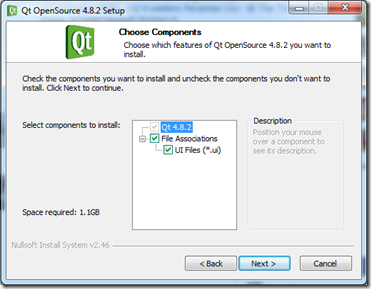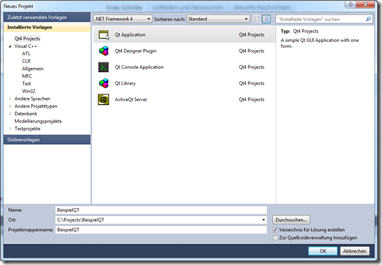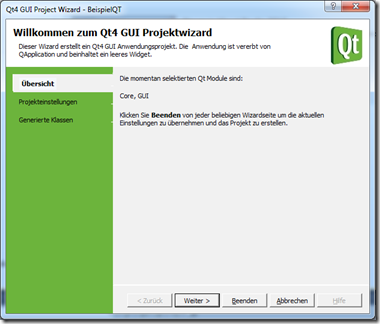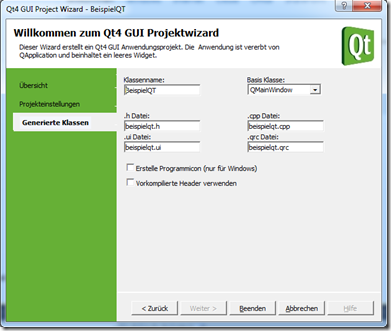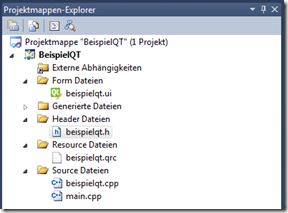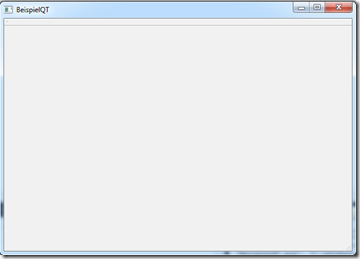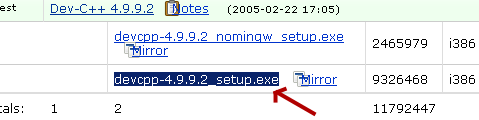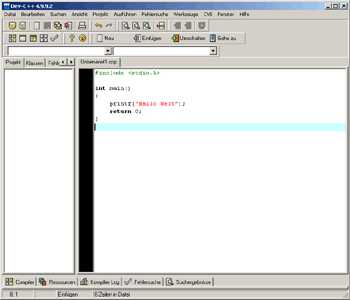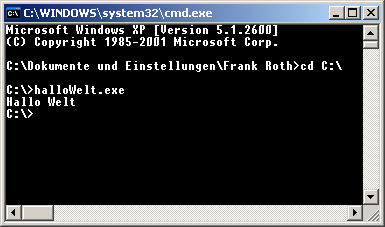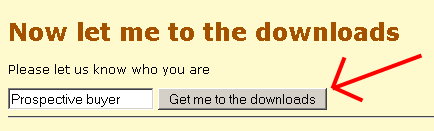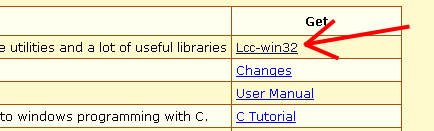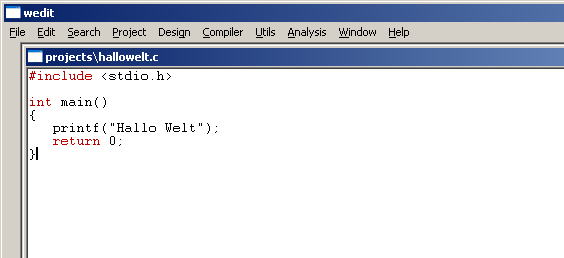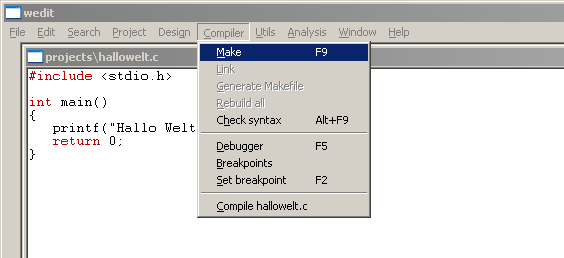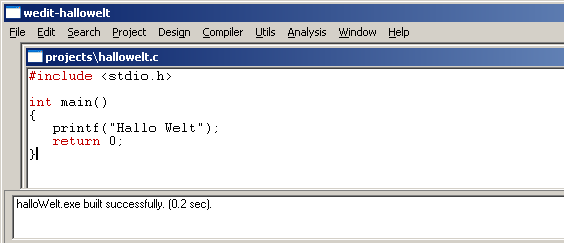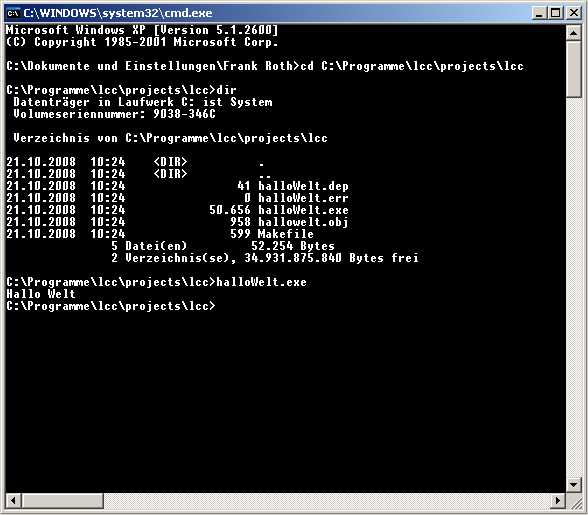Posted: Januar 29th, 2013 | Filed under: Programmieren, Tutorials | Tags: C, CPP, File, fopen, fprintf, stdio, stdio.h, Text in Datei schreiben. Standard Input and Output Library | No Comments »
Immer wieder lese ich in Foren, dass Leute Probleme haben Text mit C++ in eine Datei zu schreiben. Wie man das ganz einfach mit der Standard Input and Output Library (stdio.h) realisieren kann, mag ich kurz in diesem Beitrag erklären.
/* Text in Datei schreiben */
#include <stdio.h>
int main () {
// Zeiger auf den Typ FILE
FILE* pDatei;
// Die Datei ZuOeffnendeDatei.txt im Modus "w" öffnen.
// Um Daten in eine Datei zu schreiben gibt es verschiedene Modi:
// w: Neue Datei zum schreiben erzeugen. Falls diese bereits existiert, wird sie überschrieben.
// a: Öffnet eine Datei zum schreiben. Falls diese bereits existiert, wird der Inhalt
// an den bereits bestehenden Inhalt angehängt.
// Falls man neben den Schreiboperationen auch Inhalte aus der Datei auslesen möchte,
// kann man statt w einfach w+ und statt a, a+ verwenden.
pDatei = fopen("ZuOeffnendeDatei.txt","w");
// Prüfen ob die Datei geöffnet werden konnte
if (pDatei != NULL) {
// Ausgabe in Datei leiten
fprintf(pDatei, "Hallo blog.mynotiz.de Leser!");
}
// Wichtig, die Datei wieder schließen!
fclose(pDatei);
// Programmende
return 0;
}
Ich hoffe, ich konnte dem ein oder anderen damit behilflich sein. 😉
Markus Mangei
Posted: Juni 20th, 2012 | Filed under: Programmieren, Software, Tutorials | Tags: C, CPP, GUI, Qt, Qt einrichten, Qt Plugin, Trolltech, Visual Studio | 1 Comment »
Oberflächen – Was in Java mit wenigen Zeilen Code möglich ist, ist für viele C++ Programmierer eine große Hürde. Deshalb habe ich mich in diesem Tutorial dazu entschlossen zu beschreiben, wie man dies mit Hilfe der C++ Klassenbibliothek Qt und Visual Studio 2010 relativ einfach machen kann.
Qt, das wie das englische Wort cute ausgesprochen wird, wurde ursprünglich vom norwegischen Unternehmen Trolltech veröffentlicht. Anfang 2008 wurde Trolltech von Nokia aufgekauft, die Qt dann als Qt Developement Frameworks weitergeführt haben. Schon 2011 gab Nokia diese Sparte wieder auf und veröffentlichte es unter dem Namen Qt-Project als freie Sofware.
Benötigte Software:
• Visual Studio 2010
• Qt libraries for Windows (VS 2010) [http://qt.nokia.com/downloads/windows-cpp-vs2010]
• Qt Visual Studio Add-in [http://http://qt.nokia.com/downloads/visual-studio-add-in]
Qt Libraries installieren
Als erstes müssen die Qt Libaries installiert werden. Hierfür müssen Sie die Datei qt-win-opensource-x.x.xvs2010.exe ausführen. Bei der Auswahl der Dateien wählen Sie am besten alles aus.
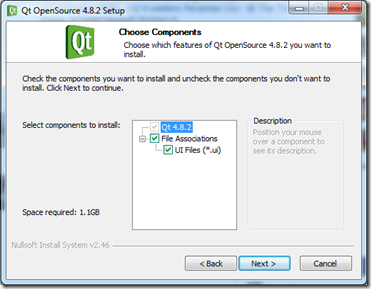
Wenn die Bibliotheken erfolgreich installiert wurden, sollte es im Startmenü unter „Alle Programme“ einen neuen Ordner „Qt by Nokia v4.8.2 (VS2010 OpenSource)“ geben. Wen es interessiert, der kann dort die Anwendung „Examples und Demos“ starten und sich die Beispielanwendungen anschauen. Dort kann man mit Sicherheit Inspirationen für das eigene Projekt sammeln und sehen, was mit Qt Oberflächen alles möglich ist.
Qt Visual Studio Add-in installieren
Als nächstes müssen Sie das Plugin installieren, um später in Visual Studio komfortabel QT Projekte erzeugen zu können. Hierfür müssen Sie die Datei qt-vs-addin-x.x.xx-opensource.exe ausführen. Auch hier würde ich alle Komponenten installieren, um später lästiges nachinstallieren zu vermeiden.
Neues Qt Projekt erstellen
Nachdem die benötigte Software installiert wurde, können Sie Visual Studio wie gewohnt starten. Wählen Sie nach dem Starten Datei > Neu > Projekt aus, wonach sich dann folgender Dialog öffnen sollte. Hier sehen Sie links sicher schon QT4 Projects in der Liste, was Sie jetzt auswählen müssen. Falls dieser Punkt nicht vorhanden sein sollte, ging etwas beim installieren des QT Visual Studio Add-in schief. Nach einem Klick auf QT4 Projects sollte es so aussehen:
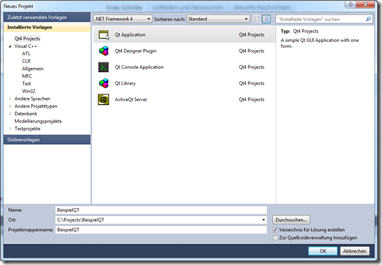
Jetzt müssen Sie Qt Application auswählen und im unteren Teil der Maske noch den Namen, Ort und den Projektmappenname, wie bei Visual Studio gewohnt eintragen. Anschließend bestätigen Sie mit OK. Jetzt sollte sich der Qt4 GUI Project Wizard öffnen.
Qt4 GUI Projektwizard
Schritt 1: Im Wizard können Sie einige Qt Projektbezogene Einstellungen vornehmen. Klicken Sie dort auf Weiter.
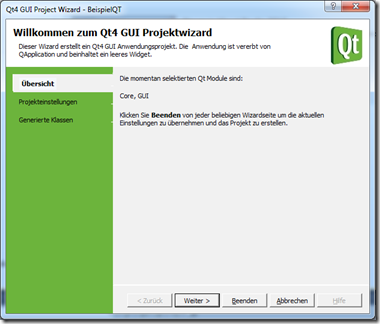
Schritt 2: In diesem Dialog können Sie auswählen, welche Teile der Bibliothek Sie in ihrem Projekt verwenden möchten, für eine einfache GUI benötigen Sie nur, die bereits automatisch ausgewählten Module Core und GUI Bibliothek. Klicken Sie auch hier auf Weiter.

Schritt 3: Nun können Sie noch einige projektbezogene Einstellungen, wie zum Beispiel die Dateinamen, ändern. Hier können Sie zum Testen die Standardeinstellungen verwenden, welche der Wizard aus dem Projektnamen erzeugt, welche Sie einige Schritte weiter oben konfiguriert haben. Drücken Sie auf Beenden um den Wizard zu schließen.
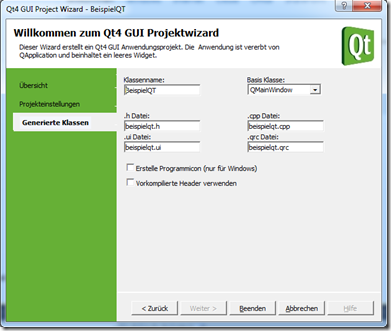
Gewohnte Visual Studio Ansicht
Nachdem der Wizard abgeschlossen ist, sollten Sie sich in der gewohnten Visual Studio Projektansicht befinden. Links sollte im Projektmappen-Explorer folgende Dateistruktur vorhanden sein. Die Namen können je nach Ihren Einstellungen abweichen.
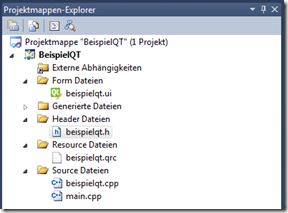
Anwendung testen
Um zu testen ob es funktioniert, erstellen Sie über die Taste F7 Ihre Projektmappe und starten das Projekt anschließend durch drücken von F5. Es sollte sich dieses leere Fenster öffnen. Gratulation. 
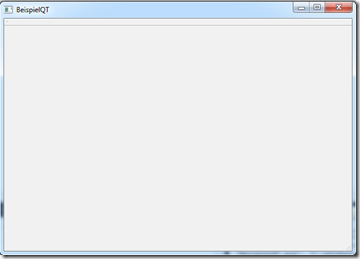
Ich hoffe sehr, dass ich Ihnen hiermit das Einrichten ihres ersten Qt Projektes in Visual Studio erleichtern konnte.
Markus Mangei
Posted: Mai 8th, 2012 | Filed under: Fotografie, Software, Tutorials | Tags: C, download, free, GIMP Alternative, kostenlos, Linux, Photopshop Alternative, Pinta, Ubuntu | No Comments »
Vor kurzem bin ich auf ein tolles Open-source Projekt, mit dem Namen Pinta, gestoßen. Pinta(=Anagramm vom Wort Paint) ist ein sehr einfaches Bildverarbeitungsprogramm welches auf C# basiert und welches versucht Paint.net zu imitieren. Vorteil gegenüber Paint.net ist jedoch, dass Pinta auf allen drei großen Plattformen, nämlich Windows, MAC OS X und Linux(-Systemen), läuft und somit eine echte Alternative zu GIMP darstellt. Für Anfänger im Bereich der Bilverarbeitung ist GIMP leider kaum praktisch zu verwenden (so sehe ich das zumindest =)), man muss sich sehr lange einarbeiten bis man erste Erfolge erzielt. Pinta ist wie Paint.net sehr intuitiv bedienbar und leicht zu erlernen, und warscheinlich sehr interessant für Hobby-Fotographen oder Hobby-Designer. GIMP verfügt natürlich über wesentlich mehr Features, aber wer braucht die alle schon^^. Auch der Umstieg von Photoshop zu Pinta ist sehr einfach zu bewerkstelligen, da sich beide Programme in vielen Punkten doch sehr stark ähneln. Toll gefällt mir auch, dass man selbst neue Features vorschlagen kann. Diese können dann von anderen Benutzern bewertet werden und bei einer guten Bewertung steigt die Chance natürlich, dass das Feature implementiert wird. Hier einige Screenshots, ein Bild sagt bekanntlich mehr als 1000 Worte:
Screenshots
Pinta unter Debian-Derivaten (z.B.: Ubuntu, Xubuntu…) installieren
Pinta befindet sich standardmäßig unter den Ubuntu Paketquellen desswegen könnt ihr es einfach wie folgt installieren:
sudo apt-get install pinta
Falls ihr den Anspruch habt immer die aktuelleste Version auf eurem System zu haben müsst ihr Pinta wie folgt installieren:
sudo add-apt-repository ppa:pinta-maintainers/pinta-stable
sudo apt-get update
sudo apt-get install pinta
Viel Spaß beim ausprobieren 🙂
Posted: Februar 25th, 2009 | Filed under: Programmieren, Tutorials | Tags: C, C Tutorial, Compiler, DEV-C++, Entwicklungsumgebung, für Anfänger, Programmieren | 1 Comment »
Einleitung
Nach meinem Tutorial mit LCC und der Programmiersprache C wollte ich euch heute eine zweite, noch einfacher zu bedienende, Entwicklungsumgebung vorstellen.
Download & Installation
Den Compiler und die Entwicklungsumgebung DEV-C++ könnt ihr euch unter http://sourceforge.net/project/showfiles.php?group_id=10639&package_id=12148&release_id=307174 herunterladen. Dazu müsst ihr lediglich auf devcpp-4.9.9.2_setup.exe klicken.
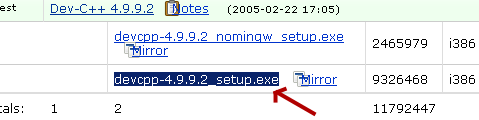
DEV-C++ Sourceforge Screenshot
Nach dem Herunterladen müsst ihr per Doppelklick die Anwendung installieren. Nach der Installation startet ihr DEV-C++.
Unser erstes Programm
Um ein erstes Programm zu erstellen müsst ihr unter Datei->Neu->Quelldatei eine neue Datei anlegen. Folgenden Quellcode fügt ihr nun in euer Editorfeld ein.
#include <stdio.h>
int main()
{
printf(„Hallo Welt“);
return 0;
}
Das Programm soll die Ausgabe „Hallo Welt“ auf der Konsole erzeugen.
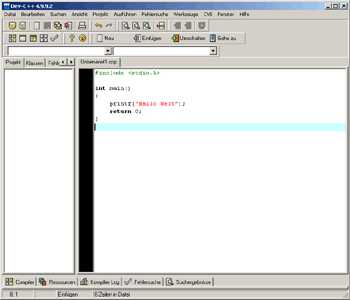
DEV-C++ Screenshot
Kompilieren und Ausführen
Um euer Programm nun auszuführen klickt ihr auf Ausführen->Kompilieren und Ausführen. Ihr werdet jetzt gefragt wo ihr euer Programm speichern wollt. Hier im Beispiel habe ich das Programm direkt auf der Festplatte unter C: gespeichert. Nach auswählen des Speicherortes sollte das Programm kompiliert sein.
Um das Programm jetzt zu starten geht in die Konsole. Also im Windows unter Start->Ausführen CMD eingeben und bestätigen. Nun öffnet sich die Konsole und ihr könnt das Programm nun durch Eingabe des Programmnamens ausführen.
cd C:\
HalloWelt.exe
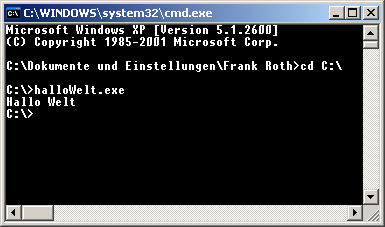
Hallo Welt Programm
Viel Spaß beim Programmieren 😉
Posted: Oktober 22nd, 2008 | Filed under: Programmieren, Tutorials | Tags: Anfänger, C, C Tutorial, Lcc, Windows | 12 Comments »
Als ich letztens jemandem beim Einstieg in C helfen sollte habe ich mir gedacht: „Dann schreibe ich doch gleich ein Tutorial“. Ich selbst habe noch nie etwas mit C gemacht. Dieses Tutorial soll euch zeigen wie ihr eine kleine Entwicklungsumgebung einrichtet und wie ihr euer erstes Programm zum laufen kriegt.
Der Compiler und Editor
Als Compiler und Editor habe ich mich für „lcc (little c compiler)“ entschieden, weil er kostenlos und einfach zu bedienen ist. Um ihn herunterzuladen müsst ihr folgendes tun:
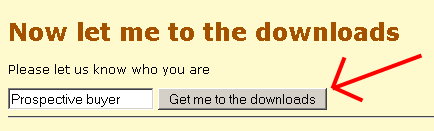
- danach auf „Lcc-win32“ um das Programm herunterzuladen
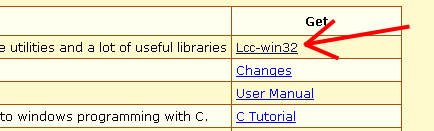
- Danach das Setup starten. Lcc am beßten unter C:\Programme\lcc oder ähnliches installieren nach abschließen der Installationsanweisungen öffnet sich ein Fenster Buildung lcc-win32 libaries ihr wartet nun bis alle Bibliotheken(libaries) installiert wurden und klickt dann im Dialogfenster Libaries genaration finished auf „OK„
- Das Setup wird nach klicken von „Finished“ beendet. Die Installation ist nun komplett abgeschlossen
- Wir starten Lcc nun über das Startmenü bestätigen mit OK. Nun kommen wir zum nächsten Schritt. Unser erstes Programm
Unser erstes Programm
Nun wollen wir unser erstes Programm schreiben. Dazu gehen wir auf
- Unser erstes Programm nennen wir „halloWelt.c„. Wichtig für die Färbung unseres Quellcodes, und somit eine Erleichterung für uns, und fürs spätere compilieren ist die Endung *.c.
Unser erstes Programm soll eine einfache Ausgabe erzeugen.
Um die Möglichkeit zu haben diese zu erzeugen brauchen wir die C Standard-Bibliothek stdio.h. Diese wollen wir zuerst in unsere Datei einbinden.
- Fügen sie in der ersten Zeile folgenden Code ein: #include <stdio.h>
Danach schreiben wir uns eine Methode(oder Funktion) die diese Ausgabe tätigen soll. Damit das Programm weis was als allererstes ausgeführt werden muss benutzen wir die Methode „main()“. Jetzt weiß das Programm wo es beginnen muss.
- Füge die main Methode in unser Programm ein int main(){}
Eine einfache Ausgabe auf dem Bildschirm erreichen wir mit der Funktion printf(). Dieser können wir ein Wort oder ein Satz mitgeben. Das Wort oder der Satz muss mit Hochkomma umschlossen und in die Funktion geschrieben werden:
- Füge printf(„Hallo Welt“); zwischen den geschweiften Klammern ein.
Da unsere main Methode einen Rückgabe Wert (hier in unserem Beispiel eine Zahl fordert) fürgen wir am Ende unseres Anweisungsblockes noch ein „return 0;“ hinzu. Es wird also die Zahl Null zurückgeliefert.
Unser fertiges erstes Programm sieht dann so aus:
#include <stdio.h>
int main()
{
printf(„Hallo Welt“);
return 0;
}
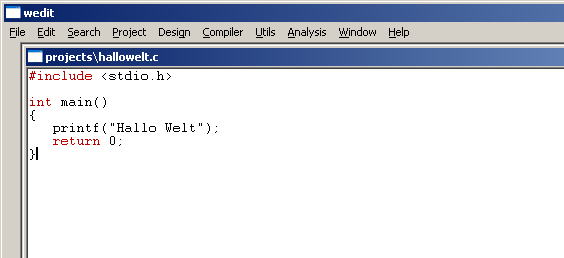
- Jetzt speichern wir unser Programm mit [STRG+S] oder mit File->Save
Unser Programm ist nun fertig und muss compiliert werden.
Das heißt unser semantisch äquivalentes Programm wird in der Zielsprache übersetzt oder einfach formuliert aus dem Quelltext wird nun in ein Ausführbares Programm erzeugt.
- Um unser Programm zu kompilieren drücken wir [F9] oder gehen auf Compiler->Make
Jetzt werden wir gefragt (da wir noch kein Projekt definiert haben) ob wir automatisch ein Standard Projekt erzeugen wollen.
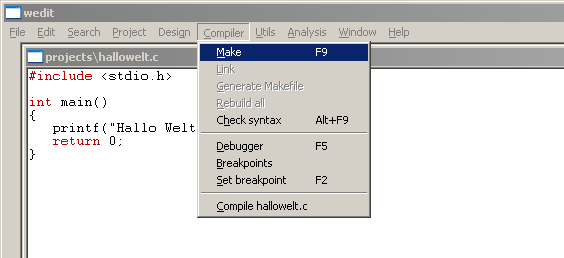
- Wir bestätigen dieses Dialogfeld
Nun bekommen wir, wenn alles geklappt hat, eine Rückmeldung: „halloWelt.exe built successfully.“ Unser Programm wurde erfolgreich kompiliert.
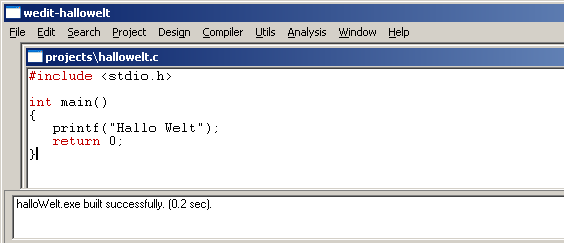
Nun wollen wir es natürlich gleich testen und ausführen.
- Dazu öffnen wir die Windows Konsole in dem wir in unserem Windows auf Start->Ausführen klicken und „CMD“ eingeben und mit „OK“ bestätigen.
- Jetzt wechseln wir mit „cd C:\Programme\lcc\projects\lcc“ in unser Projektverzeichnis das automatisch angelegt wurde. Wenn ihr jetzt „dir“ eingibt seht ihr unsere ausführbare Datei (halloWelt.exe).
- Zum Schluss müsst ihr lediglich noch halloWelt.exe eingeben.
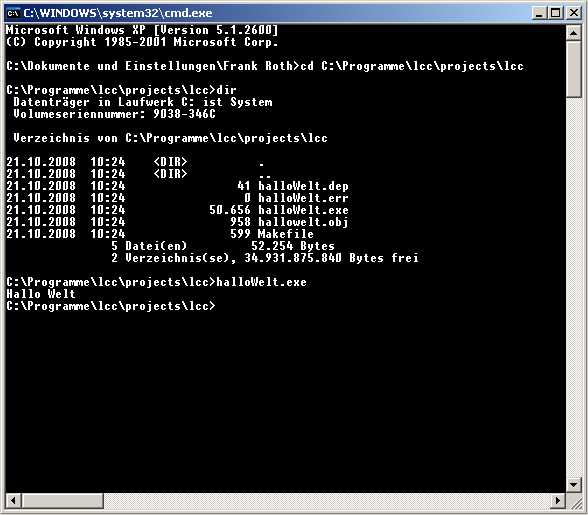
Genießt euer erster Programm in C. 🙂
 Ein Karlsruher Bloggt!
Ein Karlsruher Bloggt!