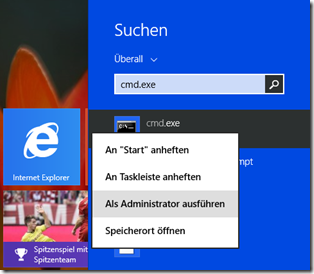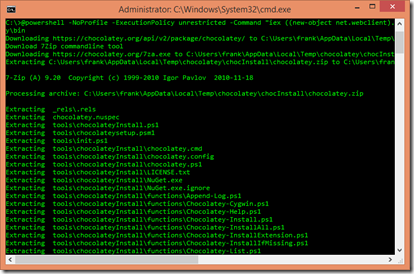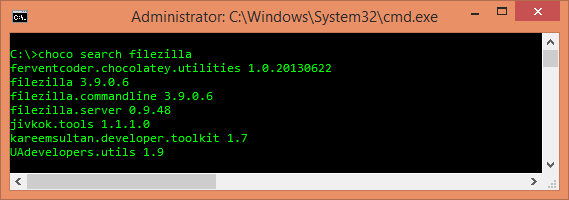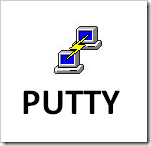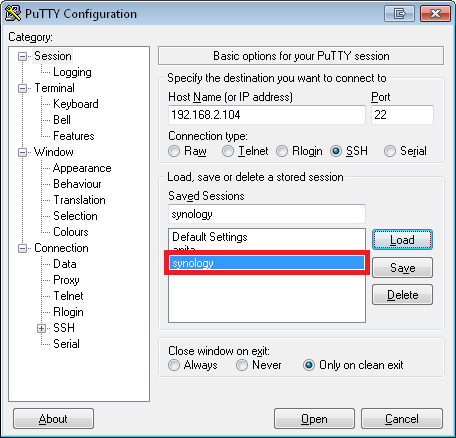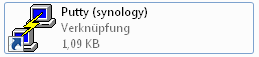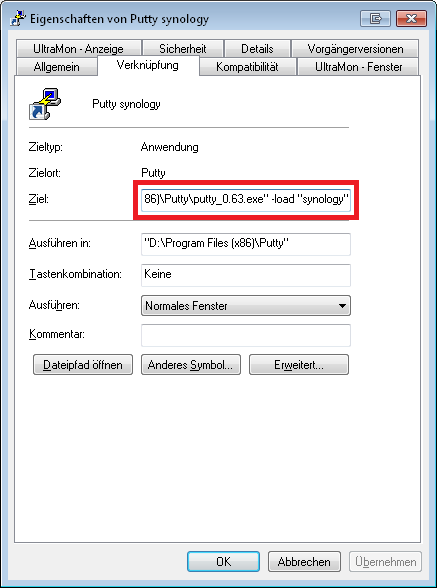Paketmanager wie apt-get oder yum für Windows
Posted: Oktober 31st, 2014 | Filed under: Software, Tutorials, Windows, Windows 7, Windows 8 | Tags: apt-get, choco, choco install, choco search, chocolatey, paketmanager, Windows, yum | 5 Comments »![]() Die Tage bin ich auf ein sehr tolles und spannendes Projekt gestoßen. Chocolatey ist eine Paketverwaltung wie apt-get oder yum. In diesem Beitrag möchte ich euch die wichtigsten Schritte des Paketmanagers vorstellen.
Die Tage bin ich auf ein sehr tolles und spannendes Projekt gestoßen. Chocolatey ist eine Paketverwaltung wie apt-get oder yum. In diesem Beitrag möchte ich euch die wichtigsten Schritte des Paketmanagers vorstellen.
1) Installation
Zuerst startet die Eingabeaufforderung als Administrator und führt folgenden Befehl aus:
Chocolatey auch choco genannt installiert sich nun wie von Geisterhand völlig automatisch.
2) Befehle
Ähnlich wie apt-get oder yum verfügt choco über ein paar sehr triviale Befehle. Hier nur die Wichtigsten davon.
choco install <paketname>
choco install <paketname> –version <version>
choco update <paketname> –source <source-url>
choco help
choco search <suchbegriff>
3) Beispiel
Aktuell sind knapp 2300 Programme oder Bibliotheken verfügbar. Von Java über Notepad++ oder 7-Zip lassen sich alle gängigen Programme ausfindig machen. Aber nicht nur Programme auch Compiler oder Interpreter für Programmiersprachen wie Python oder Ruby lassen sich im handumdrehen.
Hier ein Beispiel:
choco search filezilla
choco intsall filezilla
Fertig das wars schon! ![]()
FileZilla hat sich nun automatisch in das Verzeichnis C:\Program Files (x86)\FileZilla FTP Client installiert.
 Ein Karlsruher Bloggt!
Ein Karlsruher Bloggt!