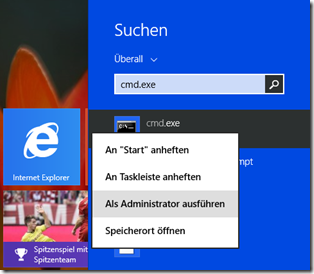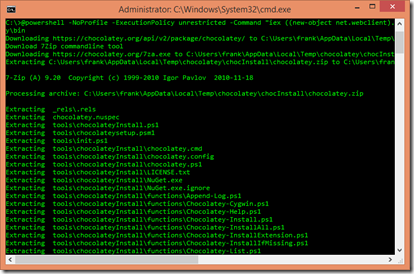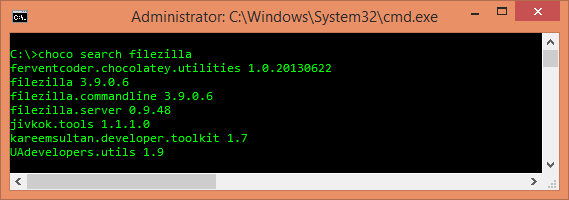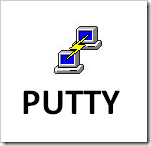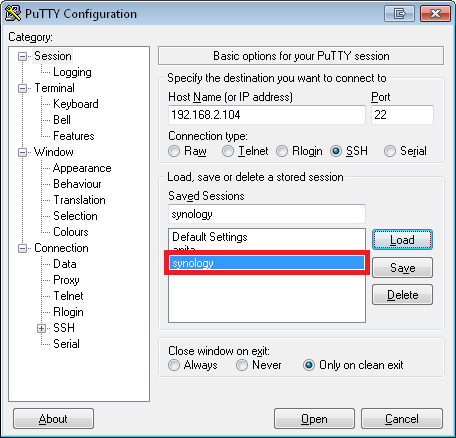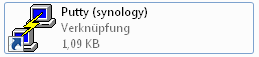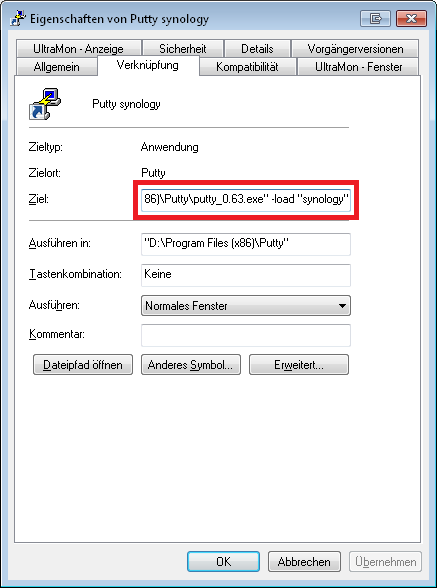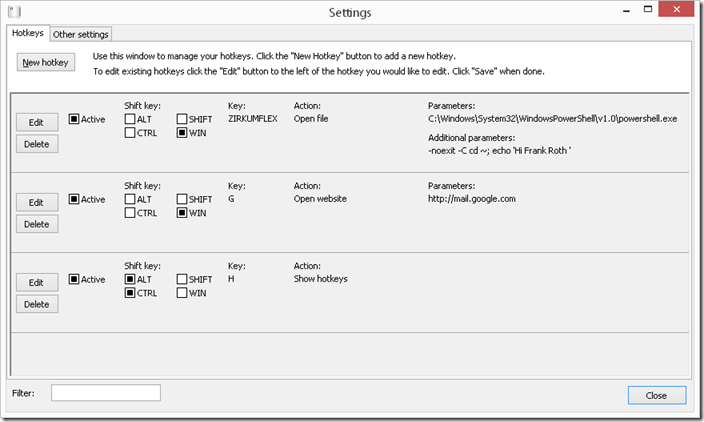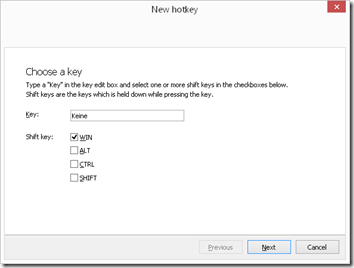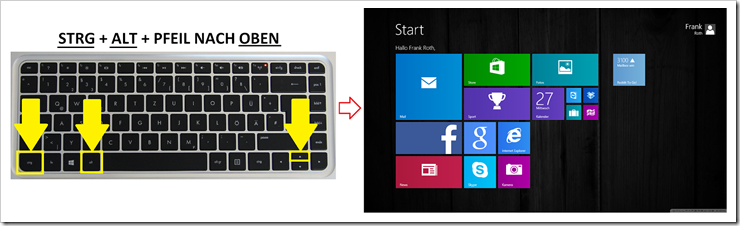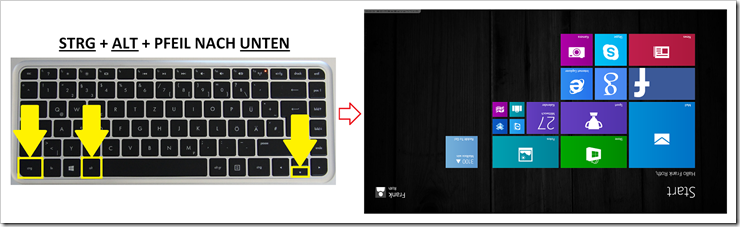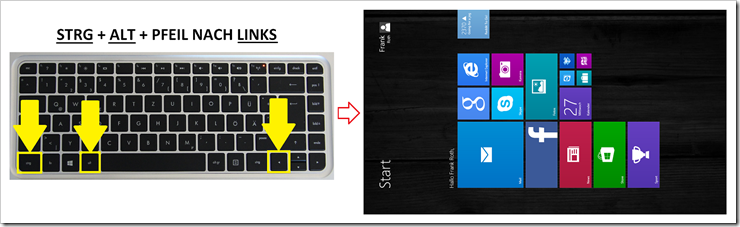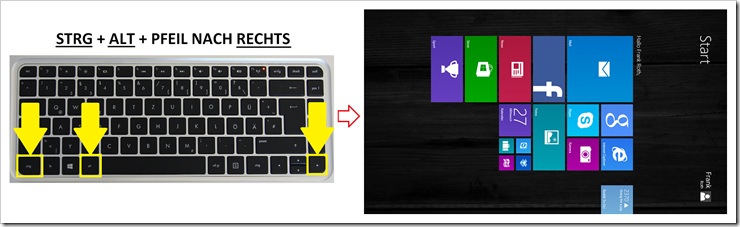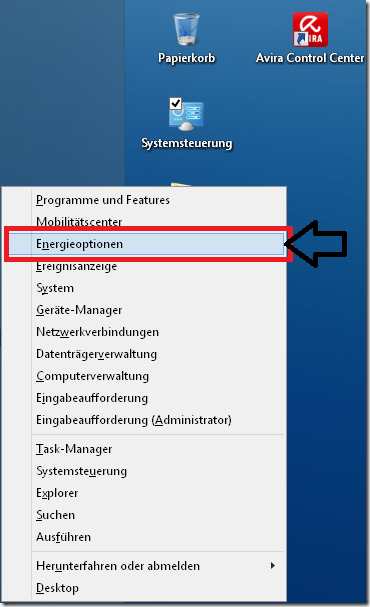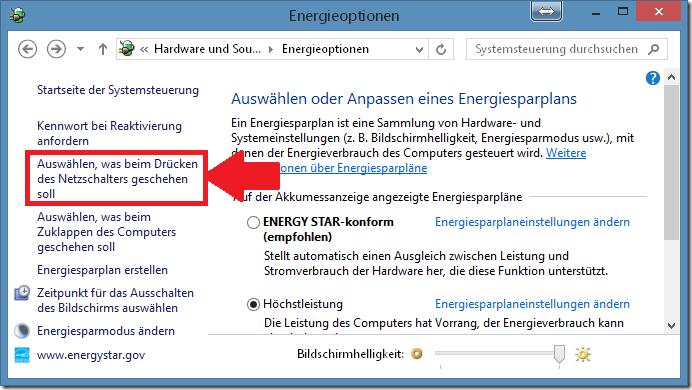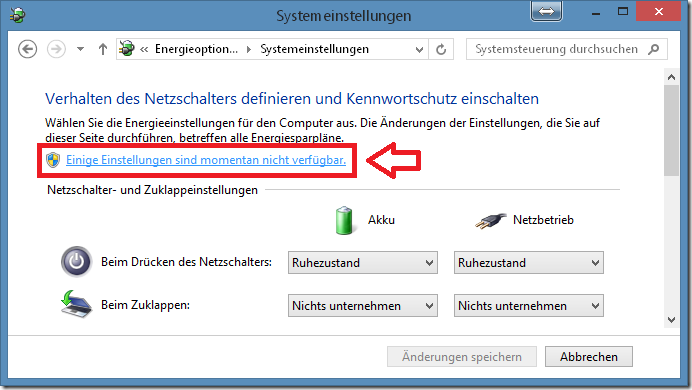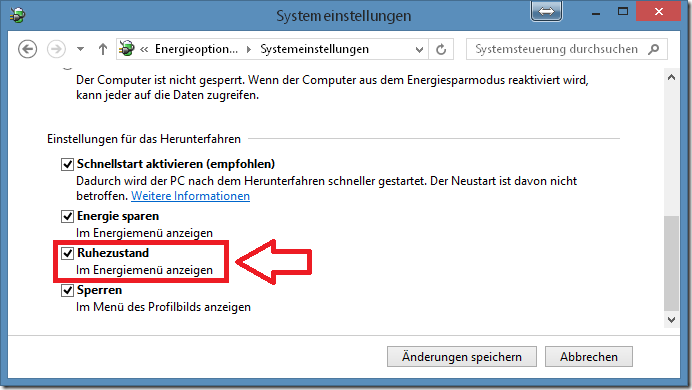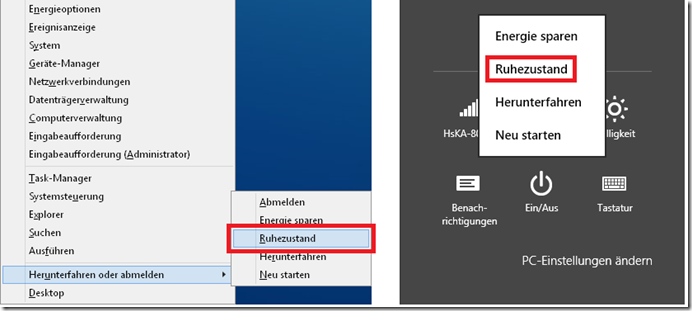Posted: Oktober 31st, 2014 | Filed under: Software, Tutorials, Windows, Windows 7, Windows 8 | Tags: apt-get, choco, choco install, choco search, chocolatey, paketmanager, Windows, yum | 5 Comments »
 Die Tage bin ich auf ein sehr tolles und spannendes Projekt gestoßen. Chocolatey ist eine Paketverwaltung wie apt-get oder yum. In diesem Beitrag möchte ich euch die wichtigsten Schritte des Paketmanagers vorstellen.
Die Tage bin ich auf ein sehr tolles und spannendes Projekt gestoßen. Chocolatey ist eine Paketverwaltung wie apt-get oder yum. In diesem Beitrag möchte ich euch die wichtigsten Schritte des Paketmanagers vorstellen.
1) Installation
Zuerst startet die Eingabeaufforderung als Administrator und führt folgenden Befehl aus:
@powershell -NoProfile -ExecutionPolicy unrestricted -Command "iex ((new-object net.webclient).DownloadString(‚https://chocolatey.org/install.ps1‘))" && SET PATH=%PATH%;%ALLUSERSPROFILE%\chocolatey\bin
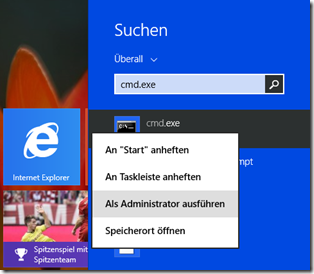
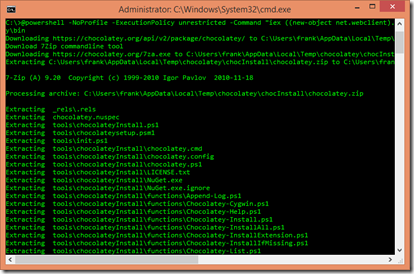
Chocolatey auch choco genannt installiert sich nun wie von Geisterhand völlig automatisch.
2) Befehle
Ähnlich wie apt-get oder yum verfügt choco über ein paar sehr triviale Befehle. Hier nur die Wichtigsten davon.
choco install <paketname>
choco install <paketname> –version <version>
choco update <paketname> –source <source-url>
choco help
choco search <suchbegriff>
3) Beispiel
Aktuell sind knapp 2300 Programme oder Bibliotheken verfügbar. Von Java über Notepad++ oder 7-Zip lassen sich alle gängigen Programme ausfindig machen. Aber nicht nur Programme auch Compiler oder Interpreter für Programmiersprachen wie Python oder Ruby lassen sich im handumdrehen.
Hier ein Beispiel:
choco search filezilla
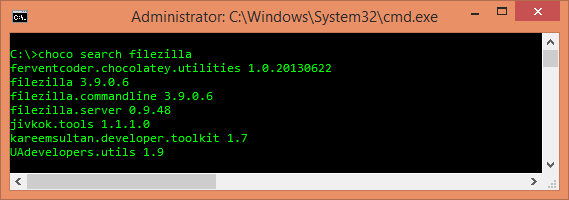
choco intsall filezilla

Fertig das wars schon! 
FileZilla hat sich nun automatisch in das Verzeichnis C:\Program Files (x86)\FileZilla FTP Client installiert.
Posted: Januar 29th, 2014 | Filed under: Betriebsysteme, Software, Tutorials, Windows, Windows 7, Windows 8 | Tags: anmelden, automatisch, laden, PuTTY, Session | 4 Comments »
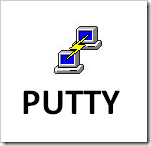
PuTTY ist der wohl beliebteste SSH-Client unter Windows. Trotz der manchmal eigenwilligen Bedienung, bin ich selbst ein großer Fan des Klienten. Ich nutze PuTTY um mich beispielsweise mit meinem NAS oder mit dem SSH-Server meiner Hochschule zu verbinden. Um mich unter Windows noch effizienter und schneller zu verbinden gibt es einen Trick mit dem ihr via Desktop-Verknüpfung direkt eine vordefinierte Session aufbaut.
Hier im Beispiel möchte ich nun die vordefinierte Session mit dem Namen “synology” per Doppelklick auf eine Verknüpfung aufbauen.
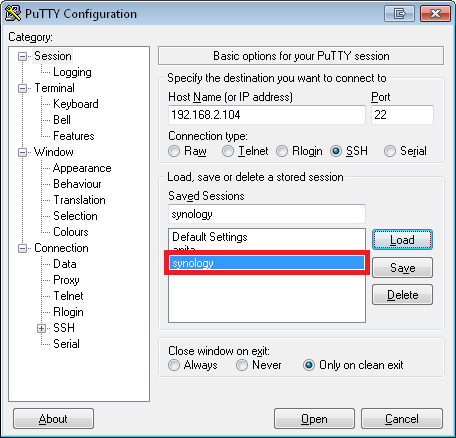
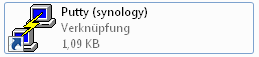
Zuerst müsst ihr eine einfache PuTTY-Verknüpfung erstellen; Rechtsklick auf das Icon, und unter dem Formular-Feld “Ziel” folgenden Parameter anhängen:
“C:\Programme\putty.exe” -load “session-name”
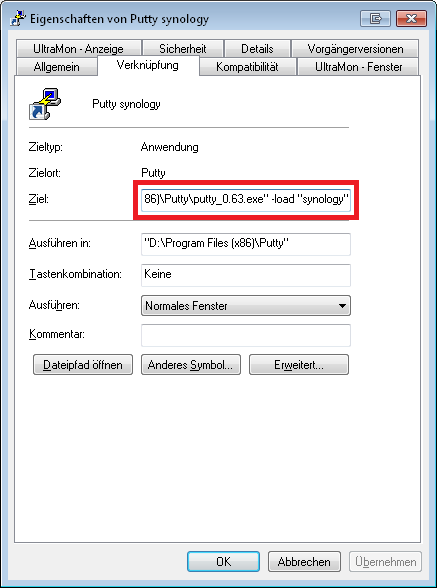
Jetzt noch mit Buttonklick auf “OK” speichern und gut ist… Nun könnt ihr einfach per Doppelklick auf die jeweilige Desktop-Verknüpfung sofort eure gewünschte Session öffnen ohne sich durch die GUI von PuTTY zu klicken.
Posted: Dezember 17th, 2013 | Filed under: Betriebsysteme, Software, Windows 7, Windows 8 | Tags: autohotkey alternative, global hotkeys windows, hotkeyman | 2 Comments »
Schon lange war ich auf der Suche nach einem einfachen Tool, mit welchem ich Global Tastenkürzel in Windows7 oder Windows8 verwalten und erstellen kann. Das Tool HotKeyMan macht genau das was ich will.
HotKeyMan
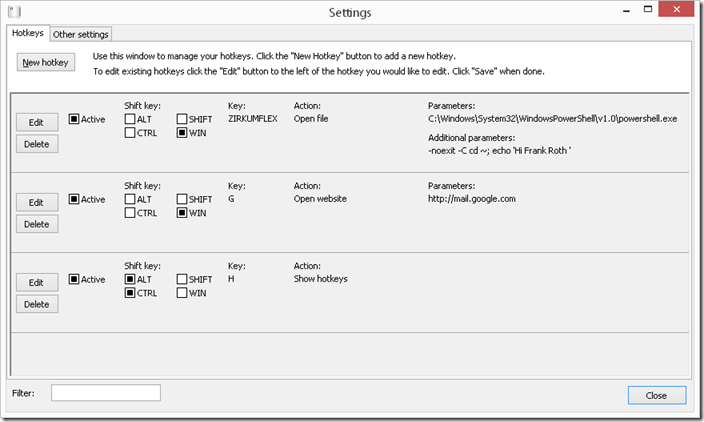
Wie ihr in der obigen Abbildung erkennen könnt starte ich mit [ WINDOWS ] + [ ^ ] meine geliebte Powershell-Konsole, welche mich mit den Worten “Hi Frank Roth” begrüßt und mich automatisch in mein Home-Verzeichnis navigiert (Siehe “Additional parameters”). Über eine übersichtliche Oberfläche könnt ihr anhand eines zuvor definierten Tastenkürzels verschiedene Aktionen wie Dateien öffnen/starten, Webseite öffnen oder Zeichenketten senden durchführen. Wem, wie mir, AutoHotkey zu kompliziert und zu zeitaufwendig ist, für den ist HotKeyMan sicher eine gute Alternative.
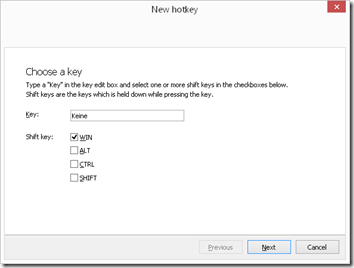

Den Download findet ihr hier: hotkeyman.hulubulu.net/download
Posted: November 27th, 2013 | Filed under: Betriebsysteme, Tutorials, Windows 8 | Tags: auf Kopf stellen, Bildschirm drehen, Bildschirm rotieren, Hochkant, Windows8 | 5 Comments »
In Windows8 hat Microsoft Tastenkürzel, sogenannte Hotkeys, eingeführt um den Bildschirm zu drehen. Mit Hilfe der Tasten: STRG + ALT + [PFEILTASTE] könnt ihr eure Bildschirmausgabe entsprechend verändern. Bis der Bildschirm tatsächlich vom Betriebssystem gedreht wurde, vergehen allerdings circa 4 bis 8 Sekunden.
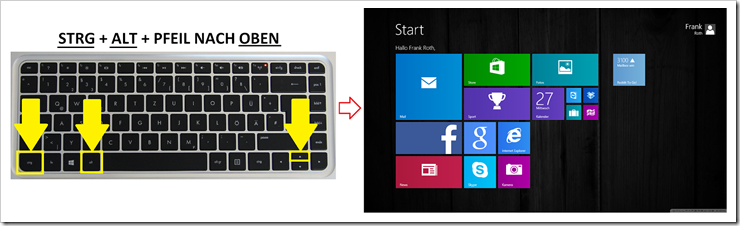
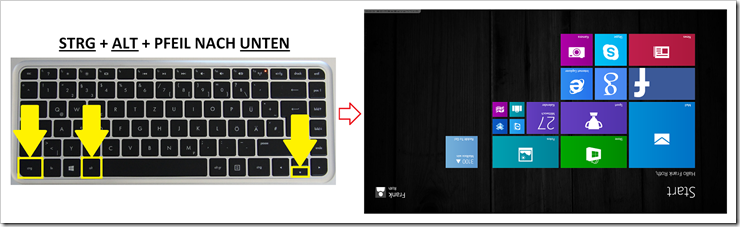
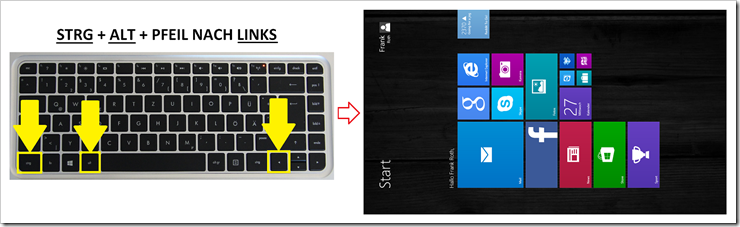
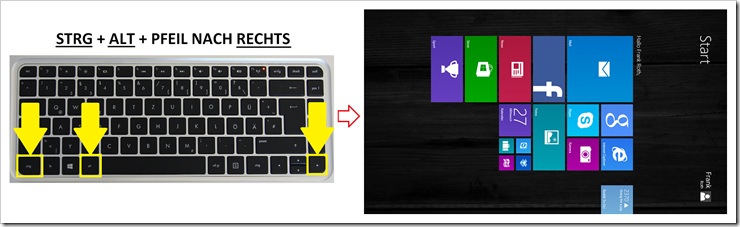
Praktisch, falls man gegenüber einer anderen Person sitzt und dieser etwas zeigen möchte. Einfach den Laptop nach hinten kippen und STRG + ALT + [PFEIL NACH UNTEN] drücken.
Posted: November 7th, 2013 | Filed under: Betriebsysteme, Software, Tutorials, Windows 8 | Tags: Energieoptionen, Ruhezustand, Ruhezustand aktivieren, Windows 8, Windows 8.1 | No Comments »
Aus meiner Sicht ist der Ruhezustand die effektivste Art um seinen Laptop in den Tiefschlaf zu schicken. Im Gegensatz zu dem “Energie sparen”-Modus ist der Rechner im Ruhezustand vollständig ausgeschaltet. Alle Zustände laufender Programme werden auf die Festplatte geschrieben und beim Start des Rechners wieder aktiviert. Beim “Energie sparen”-Modus hingegen bleiben die Programmabbildungen im RAM gesichert, dieser muss dann dauerhaft mit Strom versorgt werden, welches dann unnötigerweise Saft aus dem Akku zieht.
Wieso Microsoft den Ruhezustand in jedem seiner Betriebssystem nur versteckt zur Verfügung stellt weiß ich nicht genau, aber es könnte daran liegen dass manche Programme nicht mehr einwandfrei wieder gestartet werden können, das macht mir persönlich jedoch gar nichts.
Ihr könnt wie folgt den Ruhezustand in Windows 8 aktivieren:
1) Energieoptionen öffnen
Die Energieoptionen könnt ihr mit Hilfe folgender Tastenkombination öffnen: WINDOWS + X => Energieoptionen
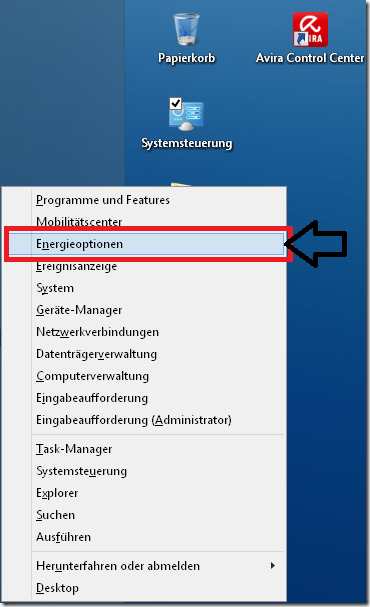
2) Auswählen, was beim Drücken des Netzschalters geschehen soll
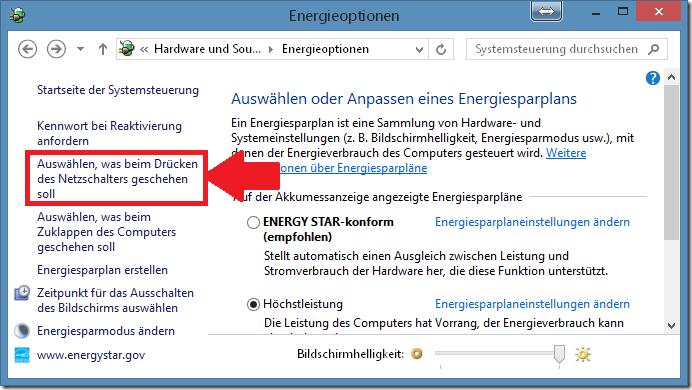
3) Einige Einstellungen sind momentan nicht verfügbar
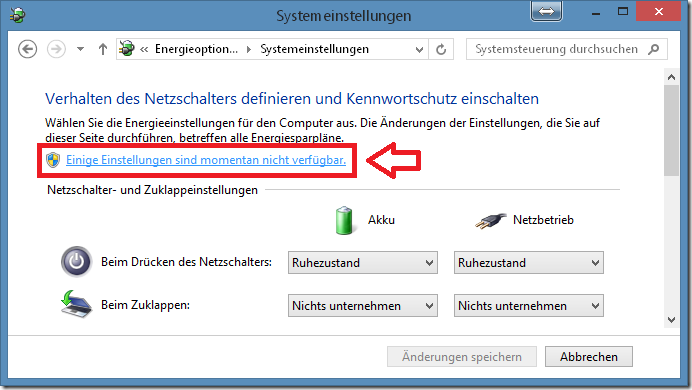
4) Haken setzen bei “Ruhezustand”
Nach unten scrollen und den Haken setzen bei “Ruhezustand”, Änderungen speichern und fertig!
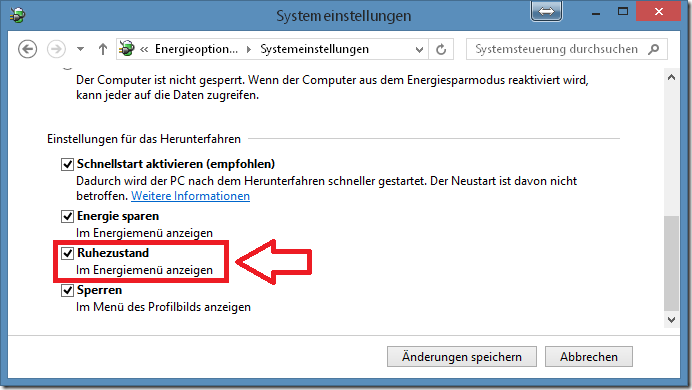
5) Fertig
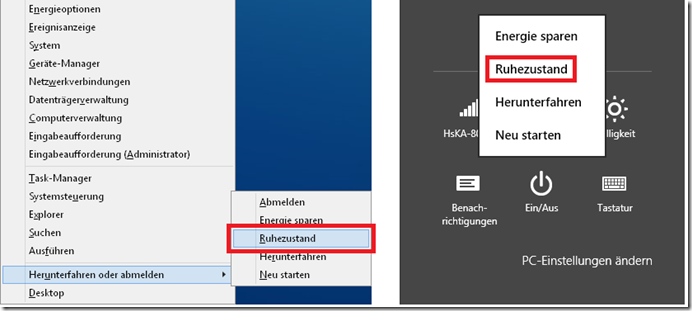
Viel Spaß mit eurem neuen Ruhezustand =)
![]() Die Tage bin ich auf ein sehr tolles und spannendes Projekt gestoßen. Chocolatey ist eine Paketverwaltung wie apt-get oder yum. In diesem Beitrag möchte ich euch die wichtigsten Schritte des Paketmanagers vorstellen.
Die Tage bin ich auf ein sehr tolles und spannendes Projekt gestoßen. Chocolatey ist eine Paketverwaltung wie apt-get oder yum. In diesem Beitrag möchte ich euch die wichtigsten Schritte des Paketmanagers vorstellen.![]()
 Ein Karlsruher Bloggt!
Ein Karlsruher Bloggt!