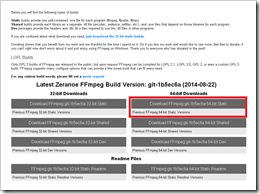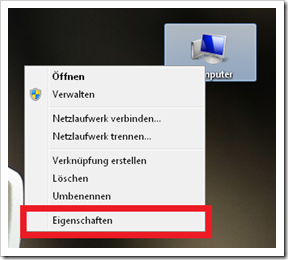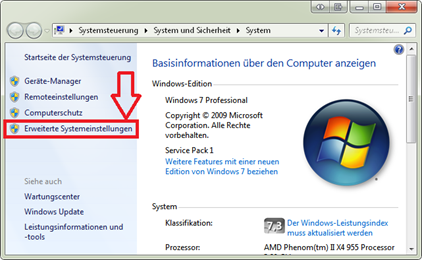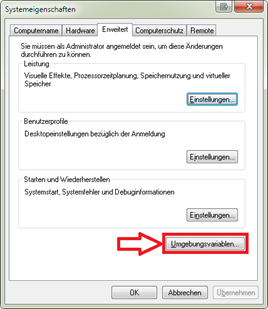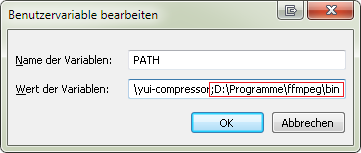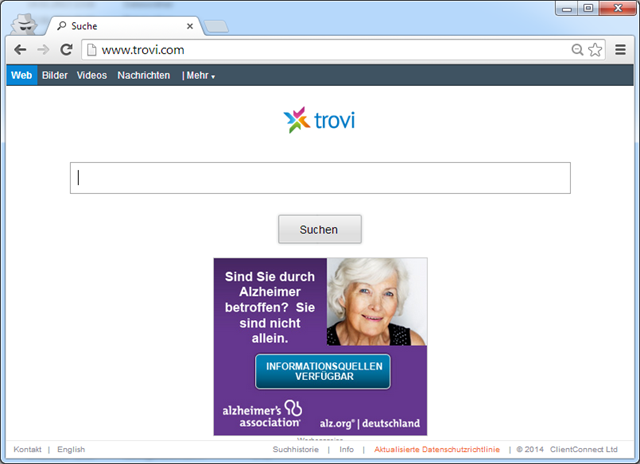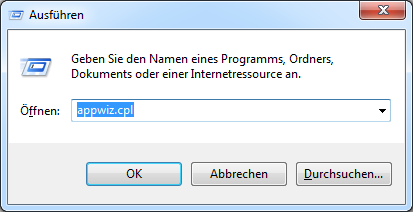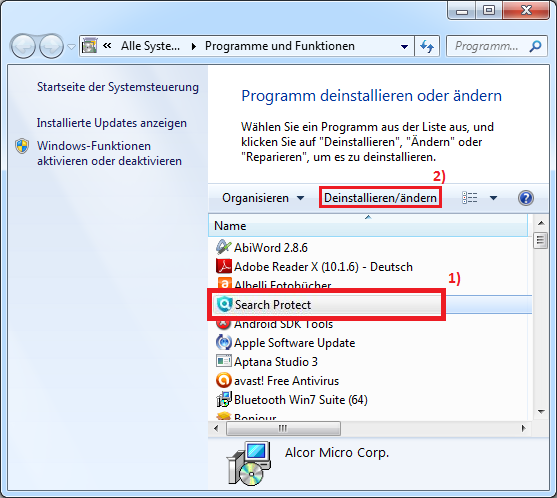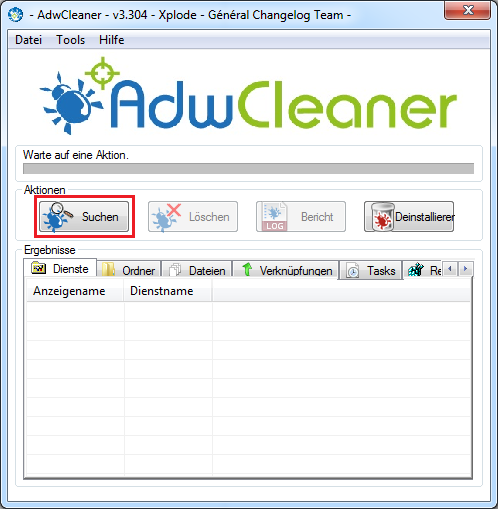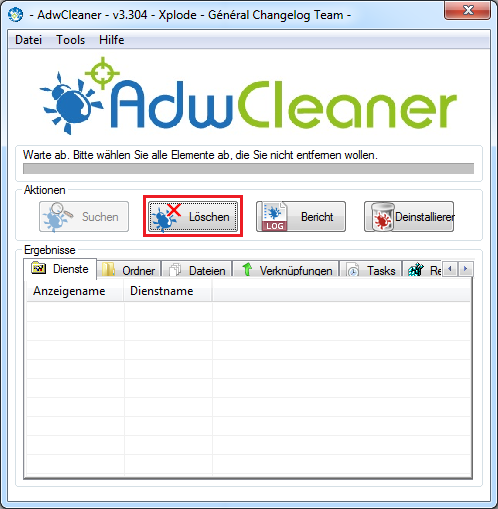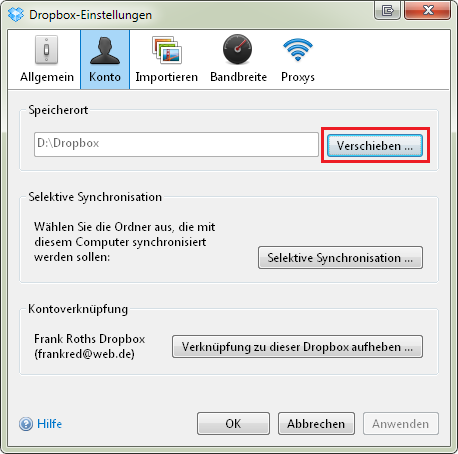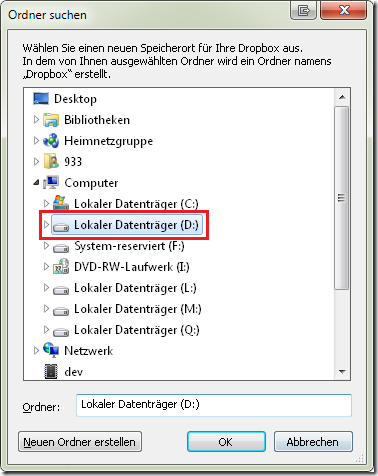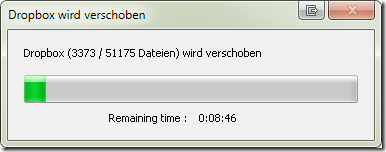MKV oder MP4 in WebM konvertieren
Posted: August 22nd, 2014 | Filed under: Tutorials | Tags: 2 webM, AVI, ffmpeg, FLV, hohe qualität, in webM konvertieren, Konverter, konvertieren, MKV, MKV to webM, MP4, MP4 to webM, nach webM konvertieren, ohne Audio, Video to webM, Zeitbereich | 1 Comment »1) ffmpeg herunterladen
Eine aktuelle Version von ffmpeg für Windows findet ihr hier: http://ffmpeg.zeranoe.com/builds/
Danach entpackt ihr FFMPEG mit Hilfe von 7-zip, ein Entpackprogramm, in einem Ordner eurer Wahl. Am besten unter “D:\Programme\ffmpeg”, oder ähnlich.
2) ffmpeg-Pfad in Umgebungsvariable PATH einfügen
Nach dem entpacken müsst ihr den Pfad des “bin”-Verzeichnisses von ffmpeg zu euren Umgebungsvariablen hinzufügen. Keine Angst das ist nicht schwer! Ihr könnt dies wie folgt machen:
Danach öffnet sich Dialog. Am Ende fügt ihr euren Pfad zum “bin”-Verzeichnis von ffmpeg mit führendem Semikolon an und bestätigt mit OK.
Schließt alle noch offenen Dialoge ebenfalls mit OK!
Nun kann es mit der Konvertierung einer vorhanden MKV- oder MP4-Datei losgehen.
3) Konvertierung nach webM
ffmpeg kann nun mit Hilfe der Windows-Konsole gesteuert werden. Diese öffnet ihr über die Tastenkombination: WINDOWS + R , und gibt im Anschluss darauf „cmd“ ein und bestätigt mit „OK“. Danach kann es schon losgehn. ffmpeg steht euch nach dem einbinden in die Umgebungsvariable PATH nun auf der Konsole zur Verfügung. Mit Hilfe der folgenden Zeilen könnt ihr schnell und einfach Video-Dateien in das WebM-Format konvertieren:
Konvertieren: Ganzer Film
ffmpeg -i „D:\source.mkv“ -vcodec libvpx -crf 4 -b:v 4M -c:a libvorbis „D:\out.webm“
Konvertieren: Ganzer Film, ohne Audiospur
Konvertieren: Ausgewählter Zeitbereich
Ihr wollt nur den Bereich von 1:24 bis 2:39 als WebM extrahieren.
Konvertieren: Ausgewählter Zeitbereich, ohne Audiospur
Ihr wollt nur den Bereich von 1:24 bis 2:39 als WebM ohne Audiospur extrahieren.
Seit ihr mit der Qualität nicht zufrieden? Dann ändert einfach die Bitrate von 4M auf beispielsweise 8M. Die Qualität der Ausgabe kann über die Paramter: -crf und -b:v manipuliert werden.
- -crf : Konstant bleibender Bildqualitätsmodus: 4 – 63 (niedriger bedeutet bessere Qualität)
- -b:v : Bitrate in MBit/s:
- 0.5M: Qualität GEHT SO
- 1M: Qualität OK
- 2M: Qualität PASSABEL
- 3M: Qualität GUT
- 4M: Qualität SEHR GUT
- 6M: Qualität EXTERM GUT
- …
Die Bitrate ist natürlich auch immer von der Auflösung vom Quellvideo abhängig; Meine Liste gibt also nur ungefähre Richtwerte! Bei Videos mit bereits kleiner Auflösung im Ursprungszustand reicht natürlich eine niedrigere Bitrate aus!
4) Demo
Für die Demo habe ich mir den kostenlosen OpenSource-Film Big Buck Bunny heruntergeladen und einen kleinen Filmausschnitt mehrfach mit Hilfe von ffmpeg, ohne Audiospur und mit verschiednen Bitraten, konvertiert. Die Videos haben eine Abspieldauer von jeweils 41 Sekunden.
Hier das Ergebnis.
0.1M = 0,1 MBit/s (1,45MB)
0.5M = 0,5 MBit/s (2,50MB)
2M = 2 MBit/s (8,92MB)
4M = 4 MBit/s (18,7MB)
Quellen: https://trac.ffmpeg.org/wiki/Encode/VP8
 Ein Karlsruher Bloggt!
Ein Karlsruher Bloggt!