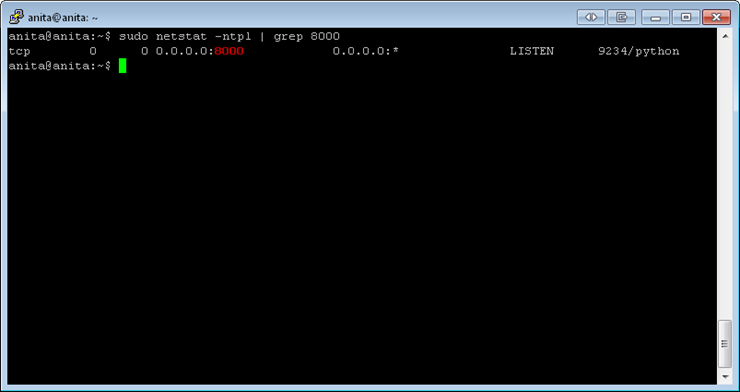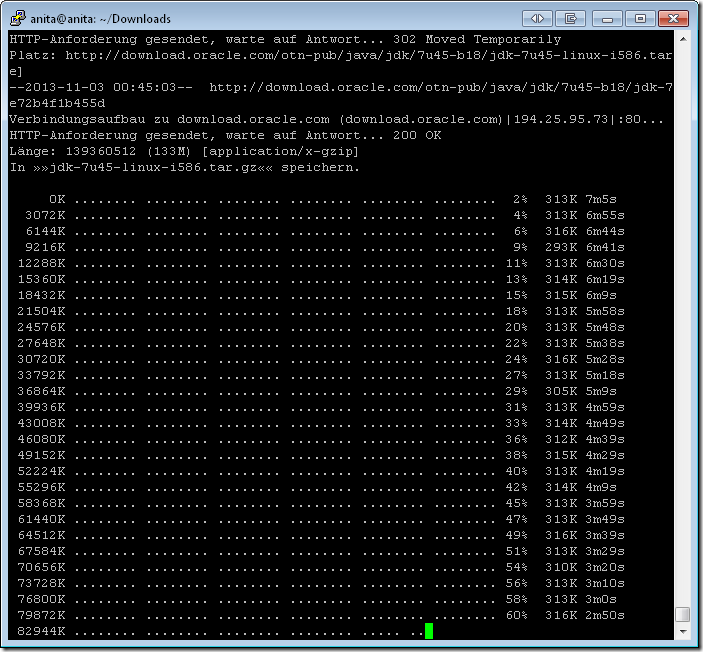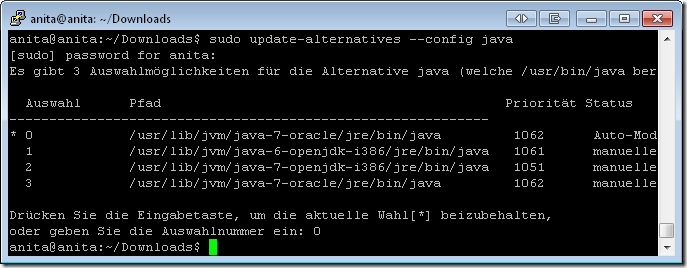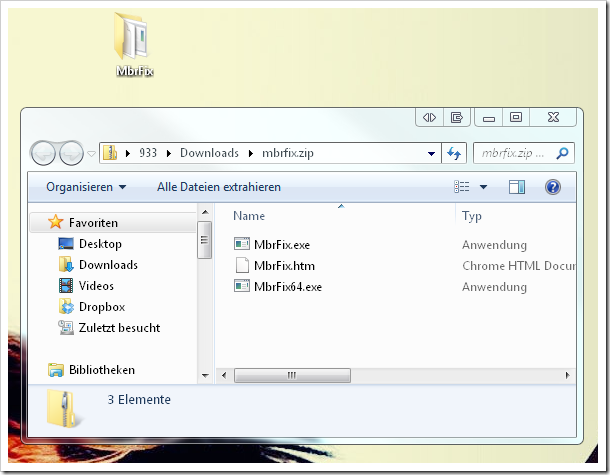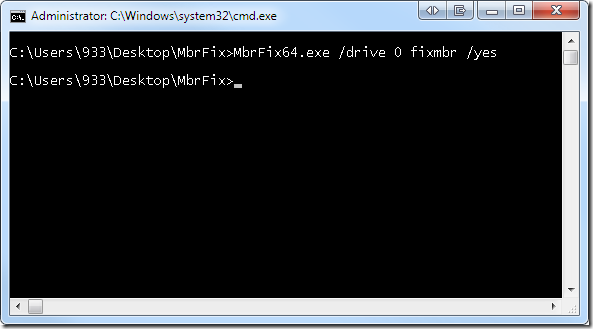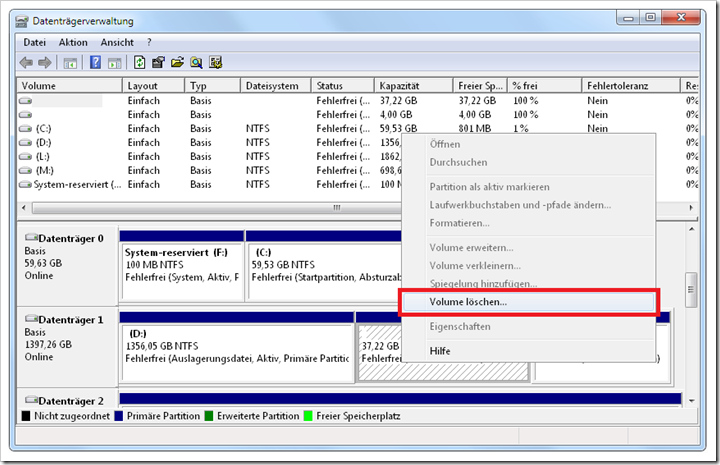Posted: Dezember 23rd, 2013 | Filed under: Betriebsysteme, Linux | Tags: anzeigen, Linux, Port, Prozesse | 3 Comments »
Mit folgendem Befehl könnt ihr ausgeben welche Prozesse welchen Port belegen oder verwenden. Ganz praktisch wenn ihr einen kleinen Heimserver betreibt oder bei der Fehlerdiagnose falls ein Port bereits durch einen anderen Prozess belegt wird.
sudo netstat -ntpl

Eine Filterung ist wie immer mittels grep-Befehl möglich. Wollt ihr zum Beispiel die Applikation ausgeben, welche Port 8000 verwendet, könnt ihr wie folgt vorgehen:
sudo netstat -ntpl | grep 8000
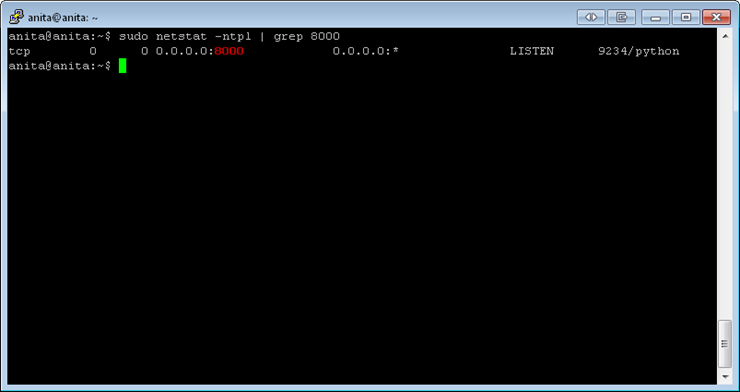
Posted: November 3rd, 2013 | Filed under: Programmieren, Tutorials | Tags: apt-get install, installieren, Java, Java7, JDK, Linux, Oracle JDK, Ubuntu | 1 Comment »
 Da die vorinstallierte JavaVM-Implementierung OpenJDK häufig Probleme macht habe ich mich dazu entschlossen auf meinem Server Oracle JDK7 zu installieren. Standardmäßig sind diese Pakete seltsamerweise jedoch nicht in den normalen Ubuntu Repos zu finden. Hier eine kleine Anleitung wie ihr Oracles JDK7 schnell und einfach dennoch per APT-Paketverwaltung installieren könnt.
Da die vorinstallierte JavaVM-Implementierung OpenJDK häufig Probleme macht habe ich mich dazu entschlossen auf meinem Server Oracle JDK7 zu installieren. Standardmäßig sind diese Pakete seltsamerweise jedoch nicht in den normalen Ubuntu Repos zu finden. Hier eine kleine Anleitung wie ihr Oracles JDK7 schnell und einfach dennoch per APT-Paketverwaltung installieren könnt.
Anleitung
Paketquelle von webupd8team hinzufügen:
sudo add-apt-repository ppa:webupd8team/java
Neueinlesen der Paketlisten:
sudo apt-get update
Oracle JDK7 installieren:
sudo apt-get install oracle-jdk7-installer
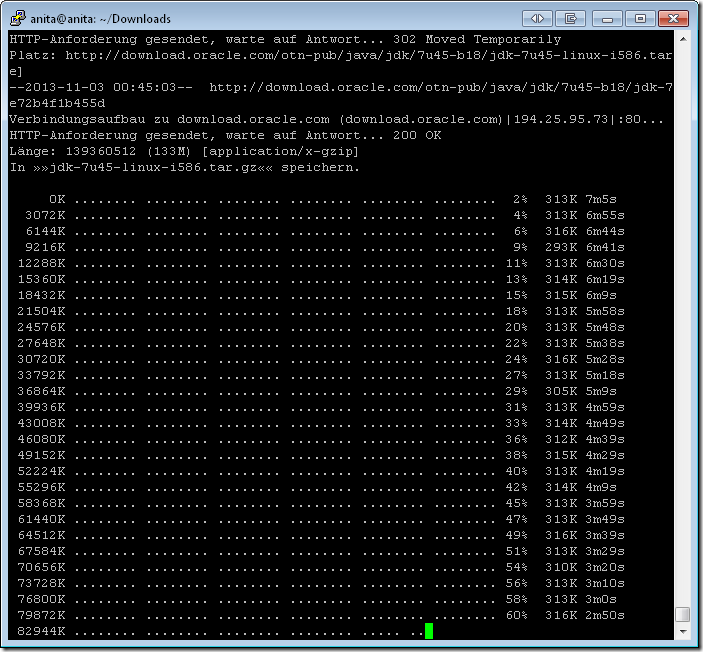
Oracle Java7 aktivieren, indem ihr die entsprechende VM per Eingabe auswählt (siehe Screenshot 2):
sudo update-alternatives –-config java
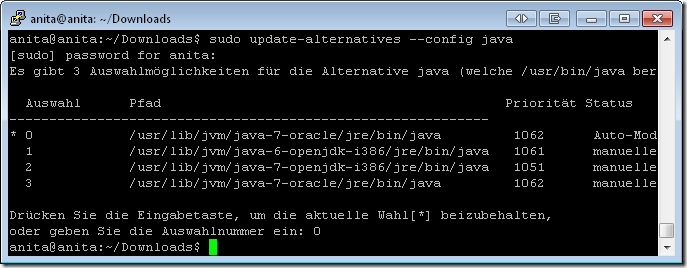
Posted: August 12th, 2013 | Filed under: Betriebsysteme | Tags: .tar.gz, entpacken, gz, Linux, tar, Ubuntu, Unix, unpack | No Comments »
Notiz an mich selbst: Entpacken einer tar.gz-Datei via Konsole:
tar -zxvf file.tar.gz
Posted: August 6th, 2013 | Filed under: Betriebsysteme, Tutorials | Tags: entfernen, GRUB entfernen, Linux, Linux von Windows aus entfernen, MbrFix, von Windows aus | 10 Comments »
1) MbrFix herunterladen
Unter http://www.sysint.no/products/Download/tabid/536/language/en-US/Default.aspx
2) Entpacken
MbrFix In einen entsprechenden Ordner entpacken, zum Beispiel auf dem Desktop.
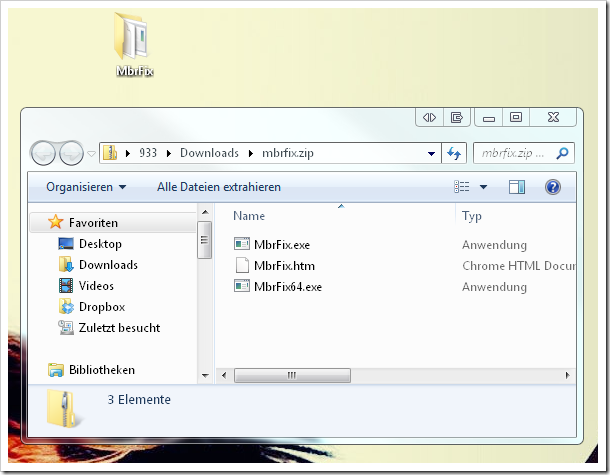
3) Windows-Konsole öffnen
Windows-Konsole öffnen (via Start->Ausführen und cmd eingeben)
4) MbrFix ausführen
Mit Hilfe folgendem Befehl kann der GRUB-Bootloader erfolgreich überschrieben werden, je nach dem ob ein Windows-64 oder Windows-32-Bit-System verwendet wird MbrFix.exe oder MbrFix64.exe verwenden:
MbrFix64.exe /drive 0 fixmbr /yes
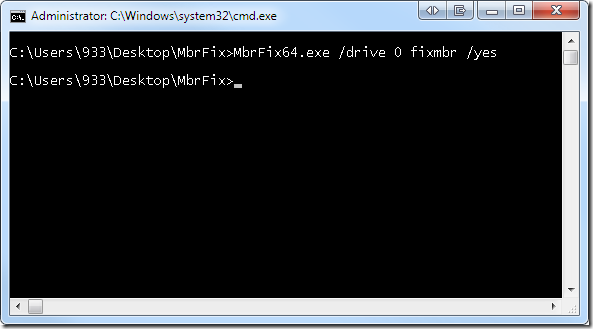
5) Neustarten
Nun sollte bei einem Neustart kein nerviger GRUB-Bootloader mehr erscheinen.
6) Linux Partitionen formatieren
Jetzt müssen lediglich noch die nutzlosen Linux-Partitionen verschwinden. Dies kann über die Datenträgerverwaltung erledigt werden, welche ihr wie folgt öffnen könnt:
Start –> Ausführen –> Diskmgmt.msc
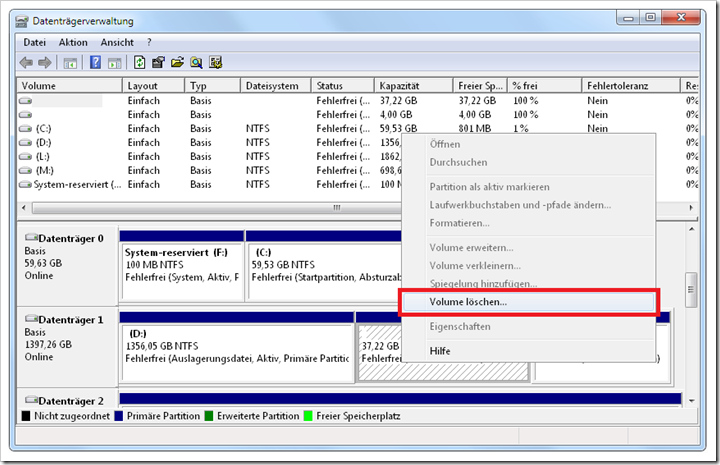

Nachdem die Partition erfolgreich gelöscht wurde kann der frei gewordene Speicherplatz wieder dem Datenträger zugewiesen werden (via Rechtsklick auf jeweiligen Datenträger –> Volume erweitern…).
Der Rechner ist nun wieder frei von Linux, GRUB und Co…

Posted: Mai 8th, 2012 | Filed under: Fotografie, Software, Tutorials | Tags: C, download, free, GIMP Alternative, kostenlos, Linux, Photopshop Alternative, Pinta, Ubuntu | No Comments »
Vor kurzem bin ich auf ein tolles Open-source Projekt, mit dem Namen Pinta, gestoßen. Pinta(=Anagramm vom Wort Paint) ist ein sehr einfaches Bildverarbeitungsprogramm welches auf C# basiert und welches versucht Paint.net zu imitieren. Vorteil gegenüber Paint.net ist jedoch, dass Pinta auf allen drei großen Plattformen, nämlich Windows, MAC OS X und Linux(-Systemen), läuft und somit eine echte Alternative zu GIMP darstellt. Für Anfänger im Bereich der Bilverarbeitung ist GIMP leider kaum praktisch zu verwenden (so sehe ich das zumindest =)), man muss sich sehr lange einarbeiten bis man erste Erfolge erzielt. Pinta ist wie Paint.net sehr intuitiv bedienbar und leicht zu erlernen, und warscheinlich sehr interessant für Hobby-Fotographen oder Hobby-Designer. GIMP verfügt natürlich über wesentlich mehr Features, aber wer braucht die alle schon^^. Auch der Umstieg von Photoshop zu Pinta ist sehr einfach zu bewerkstelligen, da sich beide Programme in vielen Punkten doch sehr stark ähneln. Toll gefällt mir auch, dass man selbst neue Features vorschlagen kann. Diese können dann von anderen Benutzern bewertet werden und bei einer guten Bewertung steigt die Chance natürlich, dass das Feature implementiert wird. Hier einige Screenshots, ein Bild sagt bekanntlich mehr als 1000 Worte:
Screenshots
Pinta unter Debian-Derivaten (z.B.: Ubuntu, Xubuntu…) installieren
Pinta befindet sich standardmäßig unter den Ubuntu Paketquellen desswegen könnt ihr es einfach wie folgt installieren:
sudo apt-get install pinta
Falls ihr den Anspruch habt immer die aktuelleste Version auf eurem System zu haben müsst ihr Pinta wie folgt installieren:
sudo add-apt-repository ppa:pinta-maintainers/pinta-stable
sudo apt-get update
sudo apt-get install pinta
Viel Spaß beim ausprobieren 🙂
 Ein Karlsruher Bloggt!
Ein Karlsruher Bloggt!