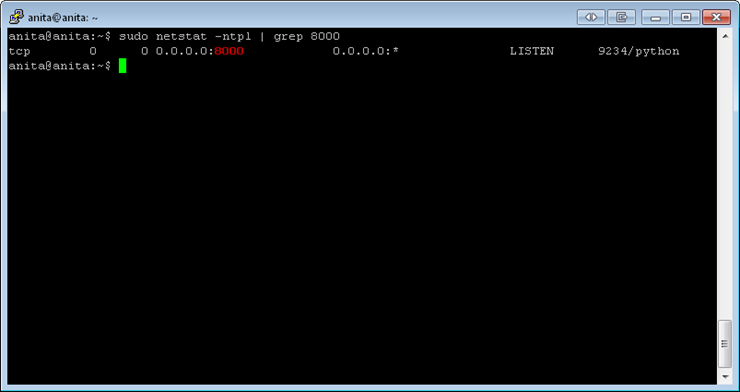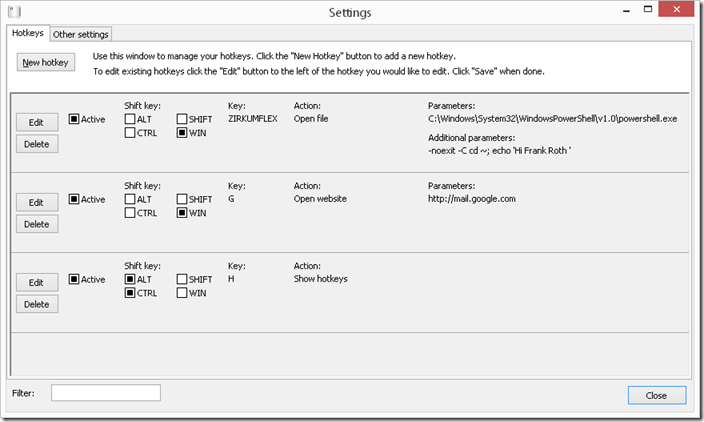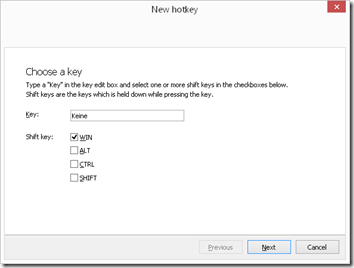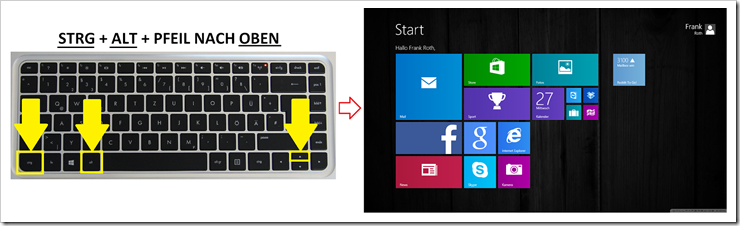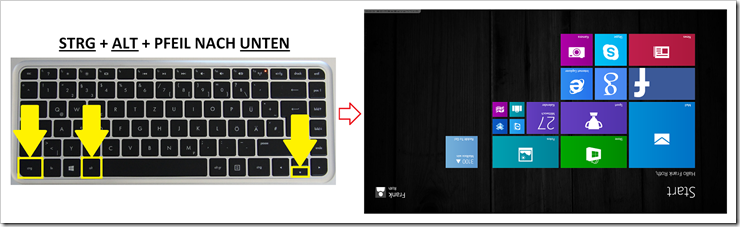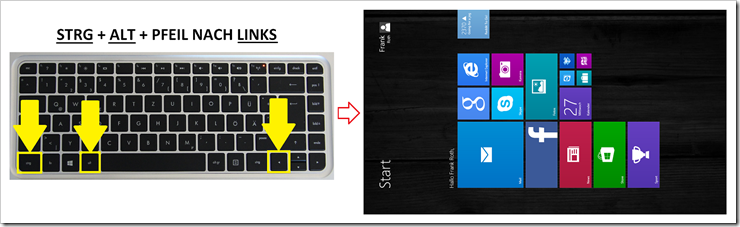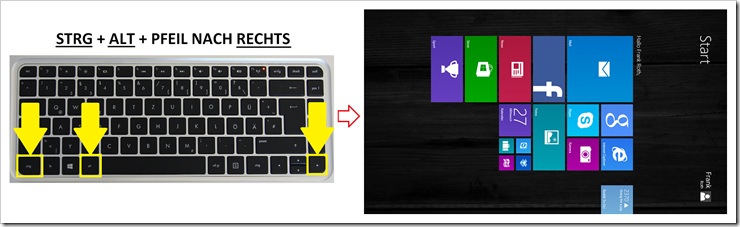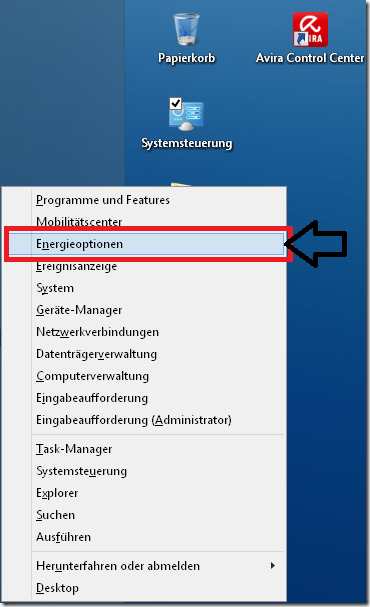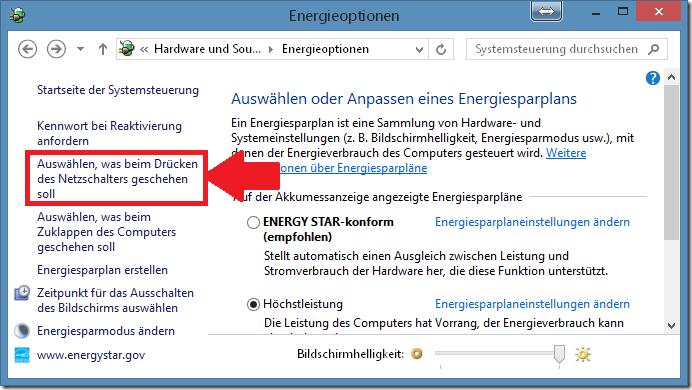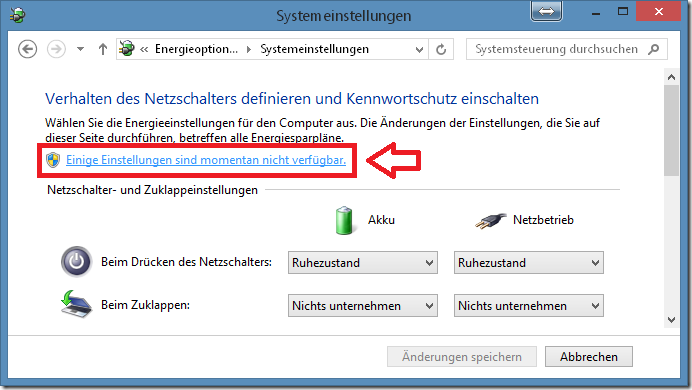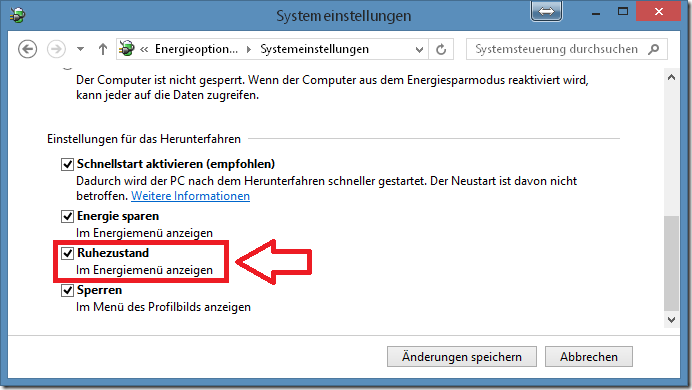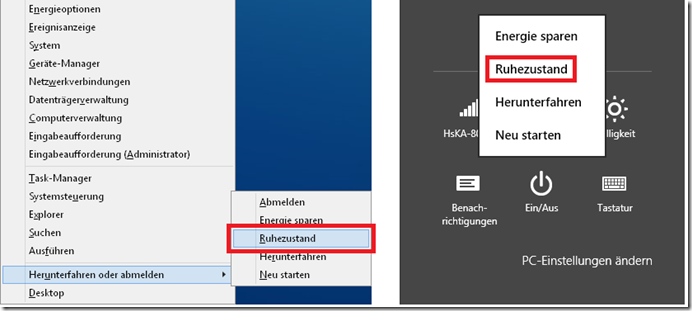Posted: Dezember 23rd, 2013 | Filed under: Betriebsysteme, Linux | Tags: anzeigen, Linux, Port, Prozesse | 3 Comments »
Mit folgendem Befehl könnt ihr ausgeben welche Prozesse welchen Port belegen oder verwenden. Ganz praktisch wenn ihr einen kleinen Heimserver betreibt oder bei der Fehlerdiagnose falls ein Port bereits durch einen anderen Prozess belegt wird.
sudo netstat -ntpl

Eine Filterung ist wie immer mittels grep-Befehl möglich. Wollt ihr zum Beispiel die Applikation ausgeben, welche Port 8000 verwendet, könnt ihr wie folgt vorgehen:
sudo netstat -ntpl | grep 8000
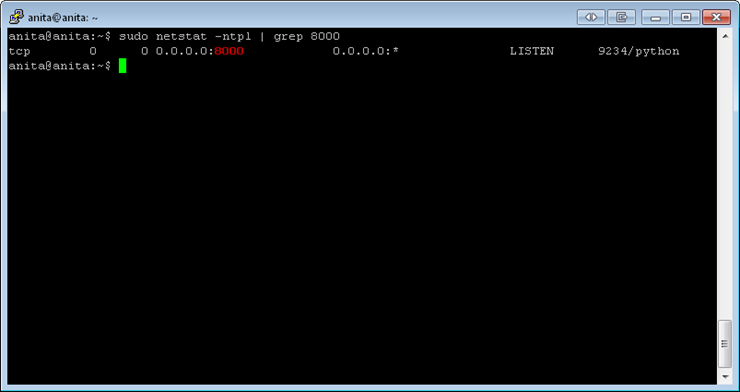
Posted: Dezember 17th, 2013 | Filed under: Betriebsysteme, Software, Windows 7, Windows 8 | Tags: autohotkey alternative, global hotkeys windows, hotkeyman | 2 Comments »
Schon lange war ich auf der Suche nach einem einfachen Tool, mit welchem ich Global Tastenkürzel in Windows7 oder Windows8 verwalten und erstellen kann. Das Tool HotKeyMan macht genau das was ich will.
HotKeyMan
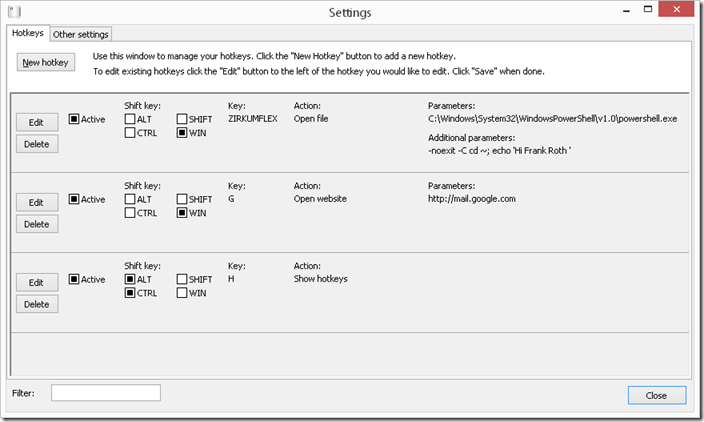
Wie ihr in der obigen Abbildung erkennen könnt starte ich mit [ WINDOWS ] + [ ^ ] meine geliebte Powershell-Konsole, welche mich mit den Worten “Hi Frank Roth” begrüßt und mich automatisch in mein Home-Verzeichnis navigiert (Siehe “Additional parameters”). Über eine übersichtliche Oberfläche könnt ihr anhand eines zuvor definierten Tastenkürzels verschiedene Aktionen wie Dateien öffnen/starten, Webseite öffnen oder Zeichenketten senden durchführen. Wem, wie mir, AutoHotkey zu kompliziert und zu zeitaufwendig ist, für den ist HotKeyMan sicher eine gute Alternative.
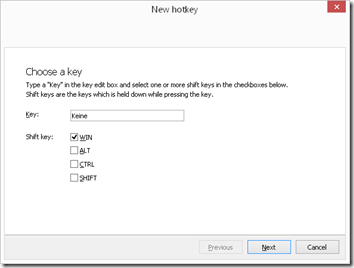

Den Download findet ihr hier: hotkeyman.hulubulu.net/download
Posted: November 27th, 2013 | Filed under: Betriebsysteme, Tutorials, Windows 8 | Tags: auf Kopf stellen, Bildschirm drehen, Bildschirm rotieren, Hochkant, Windows8 | 5 Comments »
In Windows8 hat Microsoft Tastenkürzel, sogenannte Hotkeys, eingeführt um den Bildschirm zu drehen. Mit Hilfe der Tasten: STRG + ALT + [PFEILTASTE] könnt ihr eure Bildschirmausgabe entsprechend verändern. Bis der Bildschirm tatsächlich vom Betriebssystem gedreht wurde, vergehen allerdings circa 4 bis 8 Sekunden.
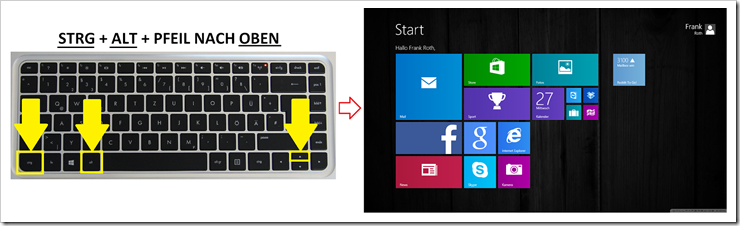
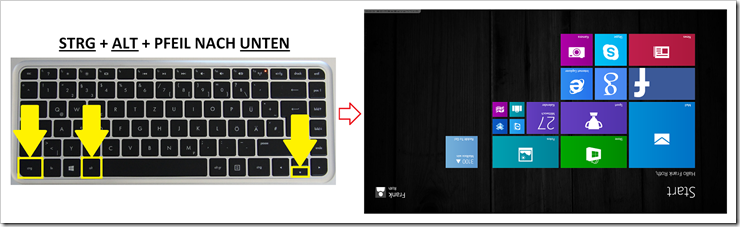
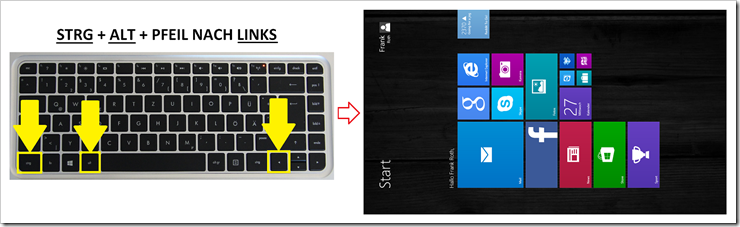
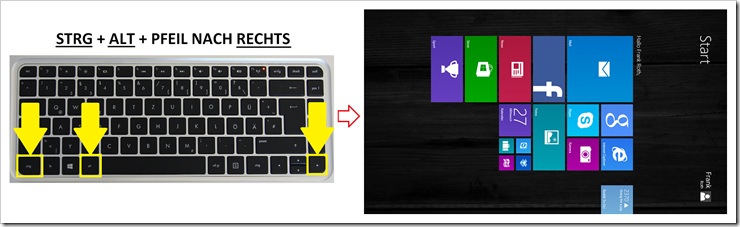
Praktisch, falls man gegenüber einer anderen Person sitzt und dieser etwas zeigen möchte. Einfach den Laptop nach hinten kippen und STRG + ALT + [PFEIL NACH UNTEN] drücken.
Posted: November 7th, 2013 | Filed under: Betriebsysteme, Software, Tutorials, Windows 8 | Tags: Energieoptionen, Ruhezustand, Ruhezustand aktivieren, Windows 8, Windows 8.1 | No Comments »
Aus meiner Sicht ist der Ruhezustand die effektivste Art um seinen Laptop in den Tiefschlaf zu schicken. Im Gegensatz zu dem “Energie sparen”-Modus ist der Rechner im Ruhezustand vollständig ausgeschaltet. Alle Zustände laufender Programme werden auf die Festplatte geschrieben und beim Start des Rechners wieder aktiviert. Beim “Energie sparen”-Modus hingegen bleiben die Programmabbildungen im RAM gesichert, dieser muss dann dauerhaft mit Strom versorgt werden, welches dann unnötigerweise Saft aus dem Akku zieht.
Wieso Microsoft den Ruhezustand in jedem seiner Betriebssystem nur versteckt zur Verfügung stellt weiß ich nicht genau, aber es könnte daran liegen dass manche Programme nicht mehr einwandfrei wieder gestartet werden können, das macht mir persönlich jedoch gar nichts.
Ihr könnt wie folgt den Ruhezustand in Windows 8 aktivieren:
1) Energieoptionen öffnen
Die Energieoptionen könnt ihr mit Hilfe folgender Tastenkombination öffnen: WINDOWS + X => Energieoptionen
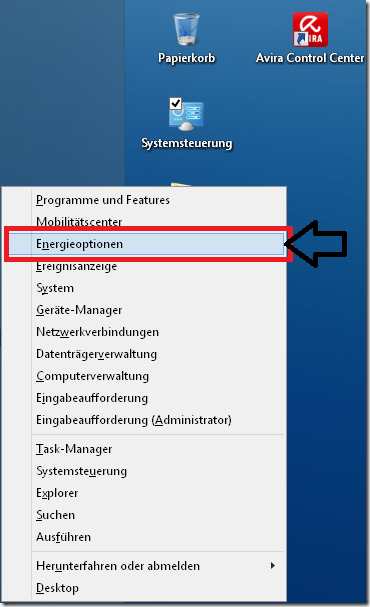
2) Auswählen, was beim Drücken des Netzschalters geschehen soll
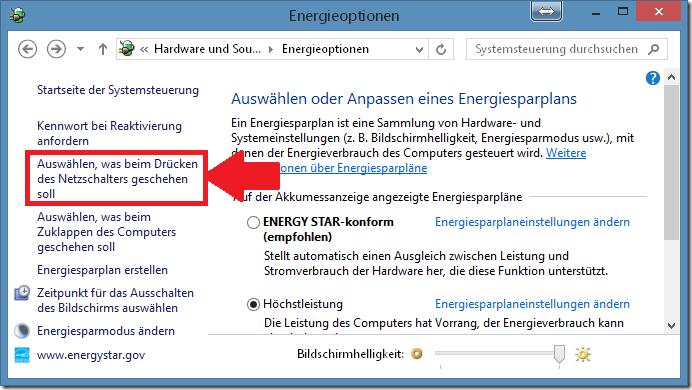
3) Einige Einstellungen sind momentan nicht verfügbar
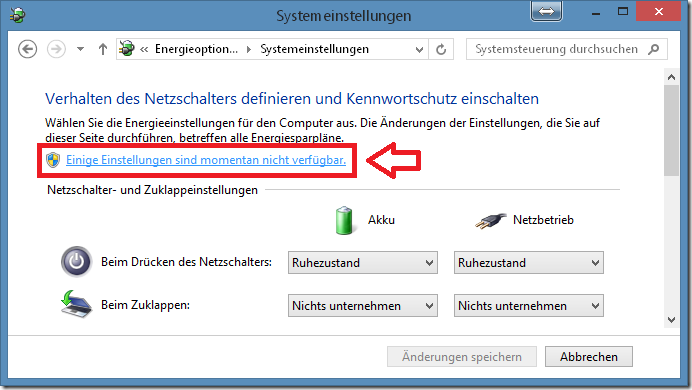
4) Haken setzen bei “Ruhezustand”
Nach unten scrollen und den Haken setzen bei “Ruhezustand”, Änderungen speichern und fertig!
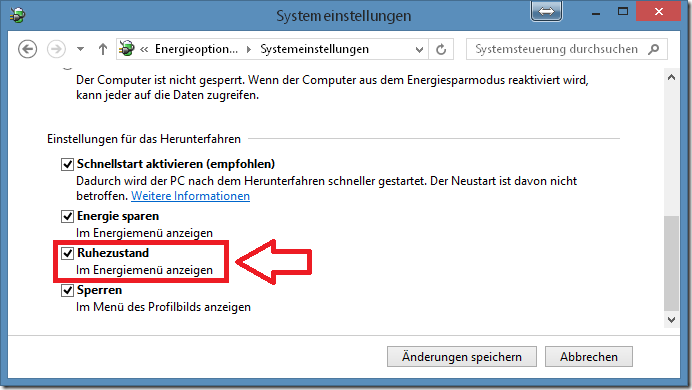
5) Fertig
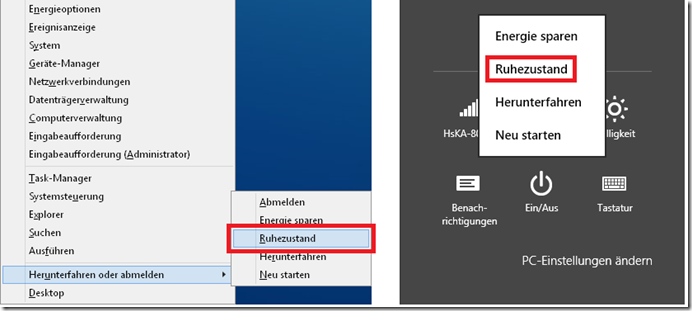
Viel Spaß mit eurem neuen Ruhezustand =)
Posted: August 12th, 2013 | Filed under: Betriebsysteme | Tags: .tar.gz, entpacken, gz, Linux, tar, Ubuntu, Unix, unpack | No Comments »
Notiz an mich selbst: Entpacken einer tar.gz-Datei via Konsole:
tar -zxvf file.tar.gz
 Ein Karlsruher Bloggt!
Ein Karlsruher Bloggt!