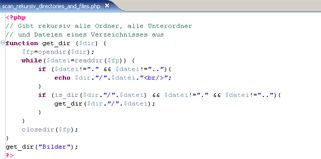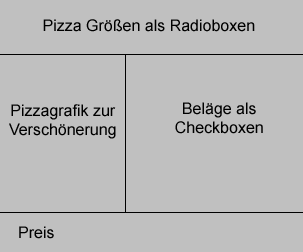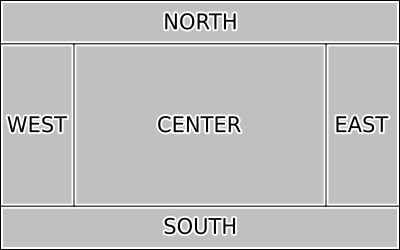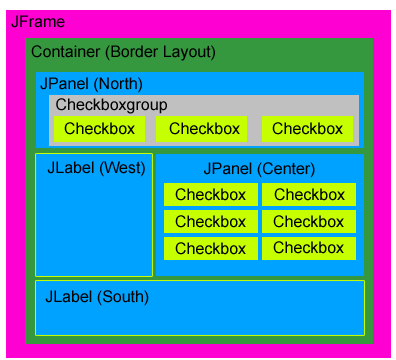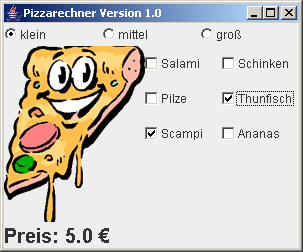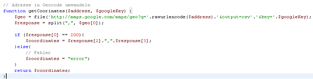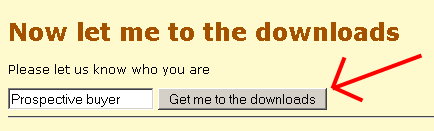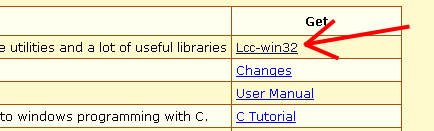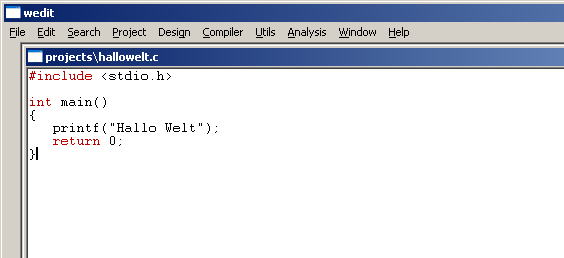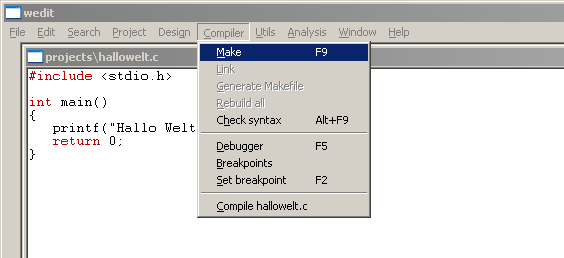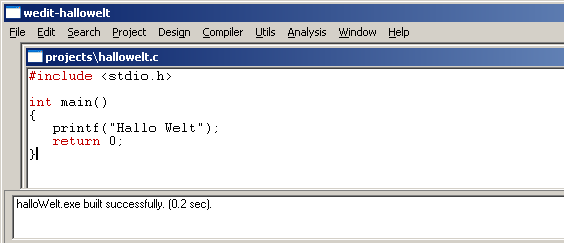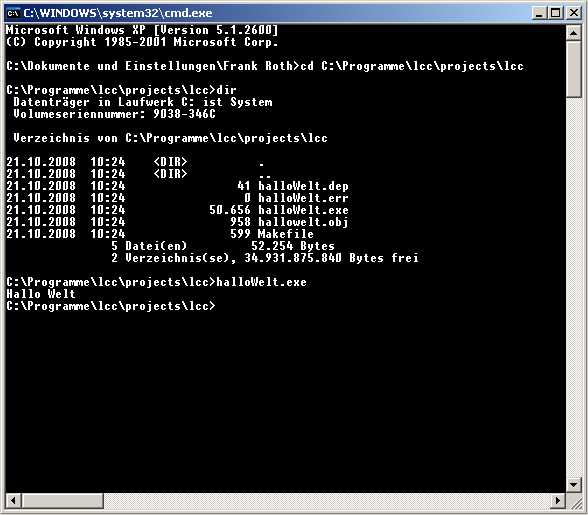Posted: Dezember 1st, 2008 | Filed under: Programmieren | Tags: ausgeben, Dateien, iterativ, Ordner, PHP, rekursiv, unterordner | 7 Comments »
 Habe mir vor einiger Zeit ein kleines Galerie Skript geschrieben, dabei habe ich des öfteren Funktionen gebraucht die mir den Inhalt eines Ordners ausgeben. Bei meiner Zusammenstellung gibt es sowohl iterative (ohne Unterordner) als auch rekursive(mit allen Unterordner und deren Unterordner usw…) Funktionen.
Habe mir vor einiger Zeit ein kleines Galerie Skript geschrieben, dabei habe ich des öfteren Funktionen gebraucht die mir den Inhalt eines Ordners ausgeben. Bei meiner Zusammenstellung gibt es sowohl iterative (ohne Unterordner) als auch rekursive(mit allen Unterordner und deren Unterordner usw…) Funktionen.
Iterativ
Rekursiv
Zu den Quellcodes gelangt ihr über die Links. Hier nochmal als Grafik die Mutter aller auslese Funktionen
scan_rekursiv_directories_and_files.php
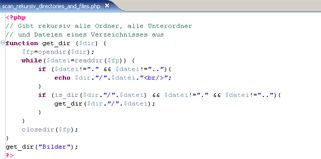
Screenshot scan_rekursiv_directories_and_files.php
Posted: November 28th, 2008 | Filed under: Programmieren | Tags: BorderLayout, Checkbox, Java, JFrame, JPanel, Pizzarechner, Radiobox | 3 Comments »
Aufgabenstellung
- Erstellung eines Pizza Berechnungsprogramm
- Pizzaboden ohne Belag kostet für eine kleine Pizza 4€, für eine mittlere Pizza 4.5€ und eine große Pizza 5€
- jeder Belag kostet zusätzlich für eine kleine Pizza 0.5 €, für eine mittlere Pizza 0.75€ und für eine große Pizza 1€
- als Beläge stehen zu Auswahl: Salami, Schinken, Pilze, Thunfisch, Scampi und Ananas
Grundgerüst
Als erstes müssen wir uns überlegen wie unser Programm aussehen soll. Als Hilfestellung hier ein Screenshot als Lösungsvorschlag (muss natürlich nicht unbedingt so aussehen).
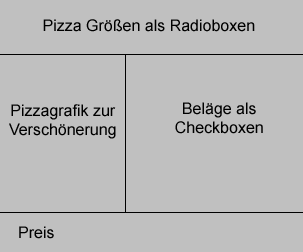
Programm Aufbau
Layoutwahl
Bei Java gibt es viele Möglichkeiten grafische Oberflächen zu gestalten. Eines der einfachsten Methoden wird durch das BorderLayout zur Verfügung gestellt. Folgende Grafik erläutert den Aufbau dieses Layouts. Schnell wird deutlich welche Möglichkeiten wir haben. Die Größe der Pizza können wir im Bereich „North“ packen, in „West“ die Grafik der Pizza, in „Center“ unsere Beläge und in „South“ der errechnete Preis. Das übrig gebliebene „East“ wird nicht belegt und fällt somit einfach raus.
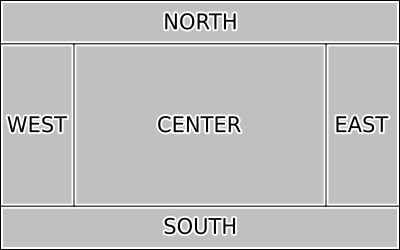
BorderLayout
Systematische Realisierung
Jetzt stellt sich die Frage wie man das ganze realisiert. Ich habe mal ein Schaubild entworfen um dies genauer zu verdeutlichen.
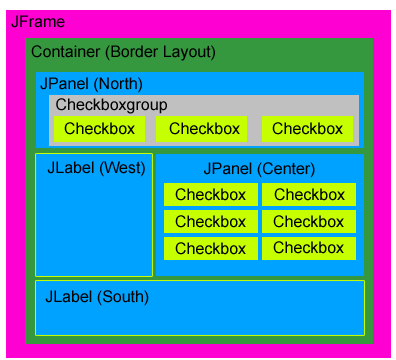
Aufbau des Java Programms
Die Applikation soll sich in einem Fenster öffnen. Dieses Fenster realisieren wir durch die Swing Komponente JFrame. Innerhalb dieses Fenster brauchen wir einen Container um unsere einzelnen Elemente hinzuzufügen. Dem Container können wird dann wiederum mit Untercontainern (sog. JPanel) oder direkt mit Gui Elementen füllen. Ein JPanel ist nicht unbedingt notwendig wenn wir nicht mehr als eine Komponente in North, West, Center oder South hinzufügen wollen.
JPanel (North)
Um Radioboxes in Java zu realisieren brauchen wir Checkboxes die sich innerhalb einer Checkboxgroup befinden. Die Checkboxes sind somit automatisch Radioboxes. Um die Checkboxen wie im Schema richtig zu positionieren müssen wir dem JPanel (North) ein Layout geben. Hierzu verwenden wir das GridLayout. Dieses Layout hat Ähnlichkeiten mit einer Tabelle, wir können also Spalten und Reihenanzahl angeben. Hier im Beispiel bei uns wäre das 1 Reihe und 3 Spalten.
JLabel (West)
Da wir hier lediglich eine Komponente im Bereich West benötigen brauchen wir kein zusätzliches Panel. JLabels können sowohl Text als auch Bild enthalten.
JPanel (Center)
Die Checkboxes im JPanel (Center) werden in einem GridLayout mit 3 Reihe und 2 Spalten realisiert.
JLabel (South)
Auch hier brauchen wir kein zusätzliches JPanel und wir fügen unser JLabel lediglich in den South Bereich ein.
Technische Realisierung
Hier gehts zum Quellcode (Pizzarechner.java)
- Anlegen der Klasse
- Anlegen aller Komponenten
- Elemente den Panels und dem Layout hinzufügen
- Klasse wird um eine Methode mit dem Namen public void itemStateChanged(ItemEvent arg0) erweitert. Diese Methode horcht die Checkboxen ab und reagiert wenn sie gedrückt worden sind. Vorher müssen jedoch diesem itemListener die Checkboxes hinzugefügt werden. Zum Beispeil: checkboxSalami.addItemListener(this);
- Einbinden der Anwendungslogik in die Methode itemStateChanged. Nach jedem klicken der Checkboxes wird der Preis der Pizza neu berrechnet
Alle Details sind sehr gut aus dem Quellcode ersichtlich:
import java.awt.BorderLayout;
import java.awt.Checkbox;
import java.awt.CheckboxGroup;
import java.awt.Container;
import java.awt.Font;
import java.awt.GridLayout;
import java.awt.event.ItemEvent;
import java.awt.event.ItemListener;
import javax.swing.ImageIcon;
import javax.swing.JFrame;
import javax.swing.JLabel;
import javax.swing.JPanel;
public class Pizzarechner implements ItemListener {
// JFrame
JFrame frameApplikation;
// Container
Container containerApplikation;
// Panel
JPanel panelTop;
JPanel panelMiddle;
// Checkboxgroup
CheckboxGroup checkboxgroupRadio;
// Checkboxen Radio
Checkbox checkboxKlein;
Checkbox checkboxMittel;
Checkbox checkboxGross;
// Checkboxen Check
Checkbox checkboxSalami;
Checkbox checkboxSchinken;
Checkbox checkboxPilze;
Checkbox checkboxThunfisch;
Checkbox checkboxScampi;
Checkbox checkboxAnanas;
// Label
JLabel labelErgebnis;
// Grafik
JLabel image;
public Pizzarechner() {
// JFrame
frameApplikation = new JFrame();
frameApplikation.setTitle("Pizzarechner Version 1.0");
// Container
containerApplikation = frameApplikation.getContentPane();
// Panel
panelTop = new JPanel();
panelMiddle = new JPanel();
// Checkboxgroup Radio
checkboxgroupRadio = new CheckboxGroup();
// Checkboxen Radio
checkboxKlein = new Checkbox("klein", checkboxgroupRadio, false);
checkboxKlein.addItemListener(this);
checkboxMittel = new Checkbox("mittel", checkboxgroupRadio, false);
checkboxMittel.addItemListener(this);
checkboxGross = new Checkbox("groß", checkboxgroupRadio, false);
checkboxGross.addItemListener(this);
// Grafik Label
image = new JLabel(new ImageIcon("pizza_eye.gif"));
// Checkboxen Check
checkboxSalami = new Checkbox("Salami");
checkboxSalami.addItemListener(this);
checkboxSchinken = new Checkbox("Schinken");
checkboxSchinken.addItemListener(this);
checkboxPilze = new Checkbox("Pilze");
checkboxPilze.addItemListener(this);
checkboxThunfisch = new Checkbox("Thunfisch");
checkboxThunfisch.addItemListener(this);
checkboxScampi = new Checkbox("Scampi");
checkboxScampi.addItemListener(this);
checkboxAnanas = new Checkbox("Ananas");
checkboxAnanas.addItemListener(this);
// Label
labelErgebnis = new JLabel("Preis: - "€);
Font font = new Font("Pizza", Font.BOLD , 20);
labelErgebnis.setFont(font);
// panel Top
panelTop.setLayout(new GridLayout(1, 3));
panelTop.add(checkboxKlein);
panelTop.add(checkboxMittel);
panelTop.add(checkboxGross);
// panel Middle
panelMiddle.setLayout(new GridLayout(5, 3));
panelMiddle.add(checkboxSalami);
panelMiddle.add(checkboxSchinken);
panelMiddle.add(checkboxPilze);
panelMiddle.add(checkboxThunfisch);
panelMiddle.add(checkboxScampi);
panelMiddle.add(checkboxAnanas);
// container
containerApplikation.add(panelTop, BorderLayout.NORTH);
containerApplikation.add(image, BorderLayout.WEST);
containerApplikation.add(panelMiddle, BorderLayout.CENTER);
containerApplikation.add(labelErgebnis, BorderLayout.SOUTH);
frameApplikation.pack();
frameApplikation.setDefaultCloseOperation(JFrame.EXIT_ON_CLOSE);
frameApplikation.setVisible(true);
}
public static void main(String[] args) {
new Pizzarechner();
}
public void itemStateChanged(ItemEvent arg0) {
// Grundpreise
double grundpreis = 0;
// Wieviel Beläge
int belagZaehler = 0;
// Preis pro Belag
double belagPreis = 0;
// Radio
Checkbox selected = checkboxgroupRadio.getSelectedCheckbox();
if (selected != null) {
if (selected.getLabel().equals("klein")) {
grundpreis = 4;
belagPreis = 0.5;
}
if (selected.getLabel().equals("mittel")) {
grundpreis = 4.5;
belagPreis = 0.75;
}
if (selected.getLabel().equals("groß")) {
grundpreis = 5;
belagPreis = 1;
}
// Checkbox
if (checkboxSalami.getState() == true) {
belagZaehler++;
}
if (checkboxSchinken.getState() == true) {
belagZaehler++;
}
if (checkboxPilze.getState() == true) {
belagZaehler++;
}
if (checkboxThunfisch.getState() == true) {
belagZaehler++;
}
if (checkboxScampi.getState() == true) {
belagZaehler++;
}
if (checkboxAnanas.getState() == true) {
belagZaehler++;
}
// Preisberechnung
belagPreis = grundpreis + (belagPreis * belagZaehler);
labelErgebnis
.setText("Preis: " + Double.toString(belagPreis) + " €");
} else
labelErgebnis.setText("Bitte Größe angeben!");
}
} |
Das Programm
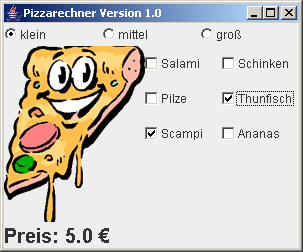
Programm Screenshot
Download
Ich hoffe ich konnte euch helfen.
Mit freundlichen Grüßen aus Karlsruhe euer Admin 😀
Posted: November 20th, 2008 | Filed under: Programmieren | Tags: ausgeben, datei, inhalt, Java, textdatei | 4 Comments »
So jetzt noch einmal wieder ein bisschen Quellcode vor dem Schlafen gehen. Diesmal soll das Programm lediglich den Inhalt einer Datei auf der Konsole ausgeben.
import java.io.BufferedReader;
import java.io.FileNotFoundException;
import java.io.FileReader;
import java.io.IOException;
public class FileWrite {
public static void main(String[] args) {
try {
BufferedReader br = new BufferedReader(new FileReader(
"C:/testdatei.txt"));
String zeile;
try {
while ((zeile = br.readLine()) != null) {
System.out.println(zeile);
}
} catch (IOException e) {
e.printStackTrace();
}
} catch (FileNotFoundException e1) {
e1.printStackTrace();
}
}
} |
Posted: November 13th, 2008 | Filed under: Internet, Programmieren | Tags: geocode, geocode von adresse, google, google maps, mit adresse, PHP | 8 Comments »
Lange habe ich gesucht wie ich am schnellsten an die Google Geocodes einer bestimmten Adresse komme. Nun habe ich eine relativ simple Lösung für mein Problem gefunden.
Und so einfach gehts. Was ihr für euren Webdienst lediglich braucht ist ein gültiger Google Key. Diesen bekommt ihr unter folgender URL: http://code.google.com/apis/maps/signup.html
Einfach Folgende URL mit einer bestimmten Adresse aufrufen. Hier im Beispiel Hauptstraße 80 in München.
http://maps.google.com/maps/geo?q=Hauptstraße 80 München&output=csv&key=XXXXXXXXXXXXXX
Was ihr dann zurück bekommt sieht folgendermaßen aus:
200,8,48.0560813,11.6204950
Diese Parameter werden durch ein Komma getrennt. Unsere Geokoordinaten befinden sich am Ende dieses Strings. Unser Geocode würde wie folgt lauten:
x: 48.0560813 | y: 11.6204950
Um an diese Parameter heranzukommen habe ich ein kleine PHP Funktion geschrieben .
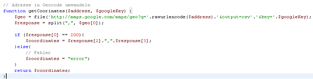
Quellcode: getCoorinates.php
Ich hoffe ich konnte euch helfen, Viel Spass damit! 😀
Posted: Oktober 22nd, 2008 | Filed under: Programmieren, Tutorials | Tags: Anfänger, C, C Tutorial, Lcc, Windows | 12 Comments »
Als ich letztens jemandem beim Einstieg in C helfen sollte habe ich mir gedacht: „Dann schreibe ich doch gleich ein Tutorial“. Ich selbst habe noch nie etwas mit C gemacht. Dieses Tutorial soll euch zeigen wie ihr eine kleine Entwicklungsumgebung einrichtet und wie ihr euer erstes Programm zum laufen kriegt.
Der Compiler und Editor
Als Compiler und Editor habe ich mich für „lcc (little c compiler)“ entschieden, weil er kostenlos und einfach zu bedienen ist. Um ihn herunterzuladen müsst ihr folgendes tun:
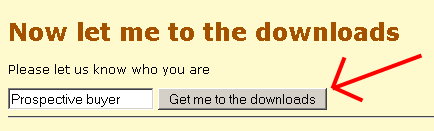
- danach auf „Lcc-win32“ um das Programm herunterzuladen
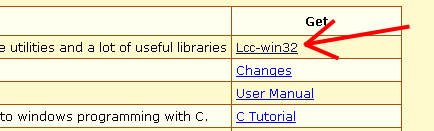
- Danach das Setup starten. Lcc am beßten unter C:\Programme\lcc oder ähnliches installieren nach abschließen der Installationsanweisungen öffnet sich ein Fenster Buildung lcc-win32 libaries ihr wartet nun bis alle Bibliotheken(libaries) installiert wurden und klickt dann im Dialogfenster Libaries genaration finished auf „OK„
- Das Setup wird nach klicken von „Finished“ beendet. Die Installation ist nun komplett abgeschlossen
- Wir starten Lcc nun über das Startmenü bestätigen mit OK. Nun kommen wir zum nächsten Schritt. Unser erstes Programm
Unser erstes Programm
Nun wollen wir unser erstes Programm schreiben. Dazu gehen wir auf
- Unser erstes Programm nennen wir „halloWelt.c„. Wichtig für die Färbung unseres Quellcodes, und somit eine Erleichterung für uns, und fürs spätere compilieren ist die Endung *.c.
Unser erstes Programm soll eine einfache Ausgabe erzeugen.
Um die Möglichkeit zu haben diese zu erzeugen brauchen wir die C Standard-Bibliothek stdio.h. Diese wollen wir zuerst in unsere Datei einbinden.
- Fügen sie in der ersten Zeile folgenden Code ein: #include <stdio.h>
Danach schreiben wir uns eine Methode(oder Funktion) die diese Ausgabe tätigen soll. Damit das Programm weis was als allererstes ausgeführt werden muss benutzen wir die Methode „main()“. Jetzt weiß das Programm wo es beginnen muss.
- Füge die main Methode in unser Programm ein int main(){}
Eine einfache Ausgabe auf dem Bildschirm erreichen wir mit der Funktion printf(). Dieser können wir ein Wort oder ein Satz mitgeben. Das Wort oder der Satz muss mit Hochkomma umschlossen und in die Funktion geschrieben werden:
- Füge printf(„Hallo Welt“); zwischen den geschweiften Klammern ein.
Da unsere main Methode einen Rückgabe Wert (hier in unserem Beispiel eine Zahl fordert) fürgen wir am Ende unseres Anweisungsblockes noch ein „return 0;“ hinzu. Es wird also die Zahl Null zurückgeliefert.
Unser fertiges erstes Programm sieht dann so aus:
#include <stdio.h>
int main()
{
printf(„Hallo Welt“);
return 0;
}
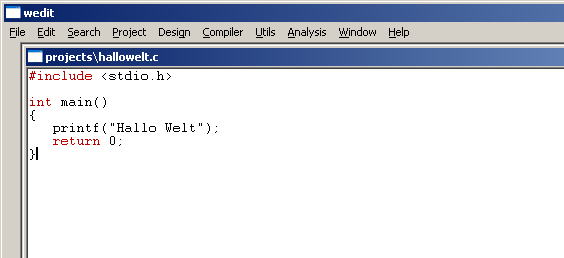
- Jetzt speichern wir unser Programm mit [STRG+S] oder mit File->Save
Unser Programm ist nun fertig und muss compiliert werden.
Das heißt unser semantisch äquivalentes Programm wird in der Zielsprache übersetzt oder einfach formuliert aus dem Quelltext wird nun in ein Ausführbares Programm erzeugt.
- Um unser Programm zu kompilieren drücken wir [F9] oder gehen auf Compiler->Make
Jetzt werden wir gefragt (da wir noch kein Projekt definiert haben) ob wir automatisch ein Standard Projekt erzeugen wollen.
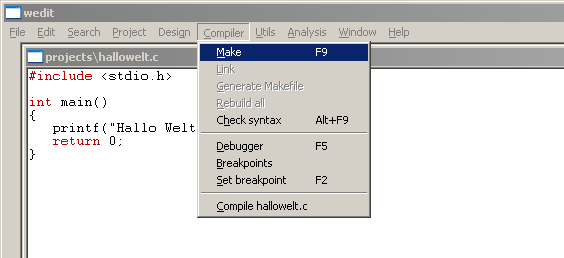
- Wir bestätigen dieses Dialogfeld
Nun bekommen wir, wenn alles geklappt hat, eine Rückmeldung: „halloWelt.exe built successfully.“ Unser Programm wurde erfolgreich kompiliert.
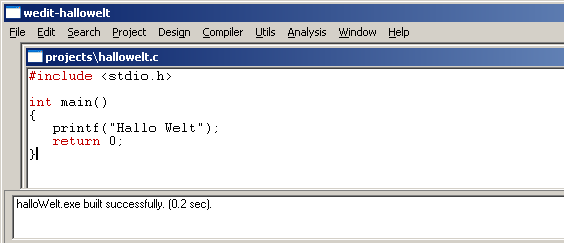
Nun wollen wir es natürlich gleich testen und ausführen.
- Dazu öffnen wir die Windows Konsole in dem wir in unserem Windows auf Start->Ausführen klicken und „CMD“ eingeben und mit „OK“ bestätigen.
- Jetzt wechseln wir mit „cd C:\Programme\lcc\projects\lcc“ in unser Projektverzeichnis das automatisch angelegt wurde. Wenn ihr jetzt „dir“ eingibt seht ihr unsere ausführbare Datei (halloWelt.exe).
- Zum Schluss müsst ihr lediglich noch halloWelt.exe eingeben.
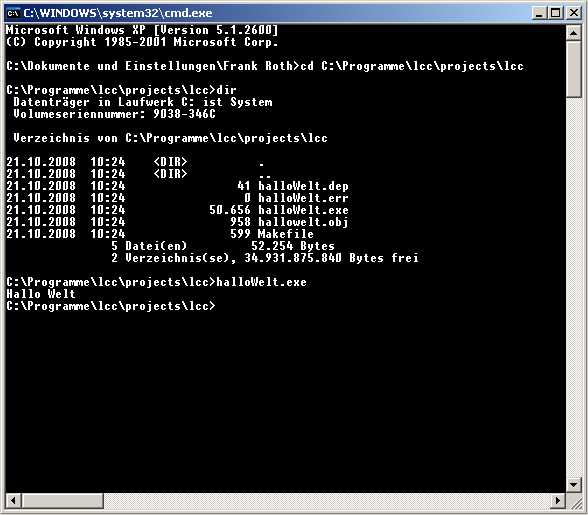
Genießt euer erster Programm in C. 🙂
 Habe mir vor einiger Zeit ein kleines Galerie Skript geschrieben, dabei habe ich des öfteren Funktionen gebraucht die mir den Inhalt eines Ordners ausgeben. Bei meiner Zusammenstellung gibt es sowohl iterative (ohne Unterordner) als auch rekursive(mit allen Unterordner und deren Unterordner usw…) Funktionen.
Habe mir vor einiger Zeit ein kleines Galerie Skript geschrieben, dabei habe ich des öfteren Funktionen gebraucht die mir den Inhalt eines Ordners ausgeben. Bei meiner Zusammenstellung gibt es sowohl iterative (ohne Unterordner) als auch rekursive(mit allen Unterordner und deren Unterordner usw…) Funktionen. Ein Karlsruher Bloggt!
Ein Karlsruher Bloggt!