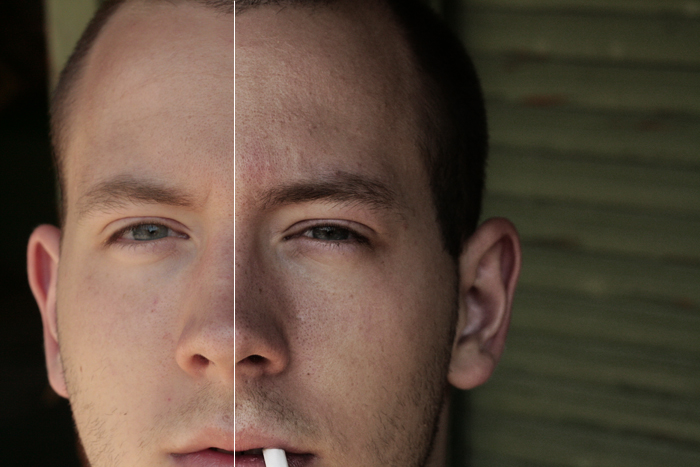Elegante Kontrasterhöhung in Photoshop
Posted: Juni 2nd, 2011 | Filed under: Fotografie, Tutorials | Tags: Farbwerte, Kontrast, Photoshop, Tutorial | 3 Comments »Ich möchte hier eine recht elegante Methode vorstellen, mithilfe von Photoshop, eine ressourcenschonende Kontrasterhöhung vorzunehmen. Vorteile dieser Methode sind, im Vergleich zur herkömmlichen Vorgehensweise, die eben erwähnte Verschonung der Ressourcen von Eingriffen, eine leichte Regulierung und Nachregulierung und vor allem die Beständigkeit der gegebenen Farbwerte.
Die Technik basiert auf einer Überlagerung des Stock-Bilds mit seinem kontrastreichsten Farbkanal. Gehen wir das Thema Schritt für Schritt an und öffnen ein zu bearbeitendes Bild in Photoshop (In meinem Fall Photoshop CS4, die Methode sollte aber in jeder mir bekannten Version analog durchführbar sein und auch auf andere Bearbeitungsprogramme wie Gimp u.Ä. übertragbar sein).
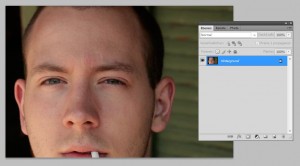 Ich entscheide mich hier für ein Portrait. Es fällt auf, dass das Bild ohnehin schon sehr kontrastreiche Züge hat, ich will aber versuchen Hautmerkmale, Schattierungen und Haare besonders hervorstechen zu lassen um dem Bild einen verunreinigten Touch zu geben.
Ich entscheide mich hier für ein Portrait. Es fällt auf, dass das Bild ohnehin schon sehr kontrastreiche Züge hat, ich will aber versuchen Hautmerkmale, Schattierungen und Haare besonders hervorstechen zu lassen um dem Bild einen verunreinigten Touch zu geben.
Mit dem Reiter „Kanäle“ im Ebenen-Fenster wechseln wir in die Kanalansicht des Bildes.
 Wir werden jetzt versuchen den Farkanal mit den kontrastreichsten Farbinformationen zu finden. Es lässt sich hier erkennen, dass die Farbwerte des Bilds durch den RGB-Modus gespeichert werden. In Photoshop lassen sich die drei Farbkanäle für Rot, Grün und Blau einzeln anzeigen und bearbeiten. Die einzelnen Farbkanäle stellen die Intensität jeder der drei Farben in den entsprechenden Bereichen dar. Das letztendliche Bild entsteht dann dadurch, dass die Farbwerte für jeden Pixel verrechnet werden. Analog funktioniert dieses Prinzip auch für die anderen Modi wie CMYK. Das Akronym steht hierbei für Cyan, Magenta, Yellow und Key (Schwarz). Wir gehen also jeden einzelnen dieser Kanäle durch und vergleichen nach Kontrast.
Wir werden jetzt versuchen den Farkanal mit den kontrastreichsten Farbinformationen zu finden. Es lässt sich hier erkennen, dass die Farbwerte des Bilds durch den RGB-Modus gespeichert werden. In Photoshop lassen sich die drei Farbkanäle für Rot, Grün und Blau einzeln anzeigen und bearbeiten. Die einzelnen Farbkanäle stellen die Intensität jeder der drei Farben in den entsprechenden Bereichen dar. Das letztendliche Bild entsteht dann dadurch, dass die Farbwerte für jeden Pixel verrechnet werden. Analog funktioniert dieses Prinzip auch für die anderen Modi wie CMYK. Das Akronym steht hierbei für Cyan, Magenta, Yellow und Key (Schwarz). Wir gehen also jeden einzelnen dieser Kanäle durch und vergleichen nach Kontrast.
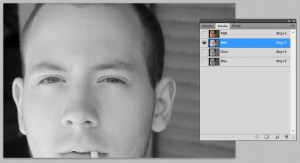
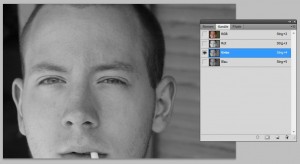
 Ich konzentriere mich hier auf die Farbinformation im Bereich des Gesichts und stelle fest, dass in meinem Fall der Blau-Kanal den höchsten Kontrast bietet.
Ich konzentriere mich hier auf die Farbinformation im Bereich des Gesichts und stelle fest, dass in meinem Fall der Blau-Kanal den höchsten Kontrast bietet.
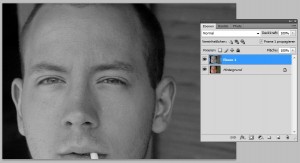 Diese kontrastreiche Graustufendarstellung unseres Bilds möchten wir jetzt als eigene Ebene einfügen. Am einfachsten funktioniert dies, indem wir, mit aktiviertem Blaukanal, den gesamten Darstellungsbereich mit Strg+a auswählen und mit Strg+c kopieren. Anschließend verlassen wir den einzelnen Kanal, aktivieren wieder den gesamten RGB-Bereich und wechseln in den Reiter „Ebenen“. Hier erstellen wir eine neue Ebene und fügen den zuvor kopierten Blaukanal mit Hilfe von Strg+v ein.
Diese kontrastreiche Graustufendarstellung unseres Bilds möchten wir jetzt als eigene Ebene einfügen. Am einfachsten funktioniert dies, indem wir, mit aktiviertem Blaukanal, den gesamten Darstellungsbereich mit Strg+a auswählen und mit Strg+c kopieren. Anschließend verlassen wir den einzelnen Kanal, aktivieren wieder den gesamten RGB-Bereich und wechseln in den Reiter „Ebenen“. Hier erstellen wir eine neue Ebene und fügen den zuvor kopierten Blaukanal mit Hilfe von Strg+v ein.
 Um die beiden Ebenen miteinander zu verrechnen, wählen wir für unsere neue Blaukanal-Ebene den Ebenenmodus „Ineinanderkopieren“. Durch die Wahl dieses Ebenenmodus haben wir den entscheidensten Vorteil zur herkömmlichen Kontrasterhöhung mit Gradationskurven etc. gewonnen: Veränderungen der Farbintensität bleiben minimal und bleiben nachträglich steuerbar. Ein Blick in die Spezifikation Adobes zum Ebenenmodus „Ineinanderkopieren“ verrät:
Um die beiden Ebenen miteinander zu verrechnen, wählen wir für unsere neue Blaukanal-Ebene den Ebenenmodus „Ineinanderkopieren“. Durch die Wahl dieses Ebenenmodus haben wir den entscheidensten Vorteil zur herkömmlichen Kontrasterhöhung mit Gradationskurven etc. gewonnen: Veränderungen der Farbintensität bleiben minimal und bleiben nachträglich steuerbar. Ein Blick in die Spezifikation Adobes zum Ebenenmodus „Ineinanderkopieren“ verrät:
Multiplies or screens the colors, depending on the base color. Patterns or colors overlay the existing pixels while preserving the highlights and shadows of the base color. The base color is not replaced but is mixed with the blend color to reflect the lightness or darkness of the original color.
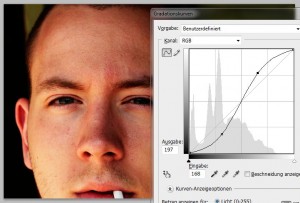 Zum Vergleich habe ich auf das ursprüngliche Bild eine, zugegebener Maßen übertrieben starke, Kontrasterhöhung mit der Gradationskurve für den RGB-Modus durchgeführt. Dabei wird eine krasse Farbänderung ins Rote beobachtet, ohne dass dabei der Detailgrad erreicht wird, den wir bei unserer Methode beobachten können.
Zum Vergleich habe ich auf das ursprüngliche Bild eine, zugegebener Maßen übertrieben starke, Kontrasterhöhung mit der Gradationskurve für den RGB-Modus durchgeführt. Dabei wird eine krasse Farbänderung ins Rote beobachtet, ohne dass dabei der Detailgrad erreicht wird, den wir bei unserer Methode beobachten können.
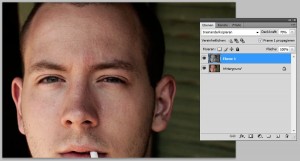 Zum Schluss lässt sich die erwirkte Kontrasterhöhung gegebenenfalls abschwächen oder verstärken, indem die Deckkraft der Blaukanalebene verringert, bzw. die selbige Ebene einfach beliebig oft dupliziert wird. Außerdem ist es durchaus denkbar diese Kontrasterhöhung durch das Anwenden einer Ebenenmaske auf die Kanalebene selektiv ein- oder auszublenden, was die Methode äußerst anpassbar macht.
Zum Schluss lässt sich die erwirkte Kontrasterhöhung gegebenenfalls abschwächen oder verstärken, indem die Deckkraft der Blaukanalebene verringert, bzw. die selbige Ebene einfach beliebig oft dupliziert wird. Außerdem ist es durchaus denkbar diese Kontrasterhöhung durch das Anwenden einer Ebenenmaske auf die Kanalebene selektiv ein- oder auszublenden, was die Methode äußerst anpassbar macht.
 Ein Karlsruher Bloggt!
Ein Karlsruher Bloggt!