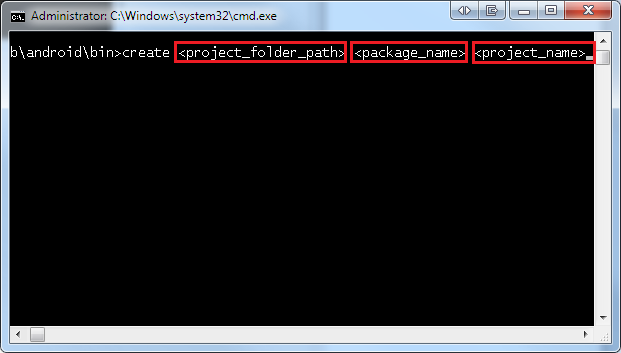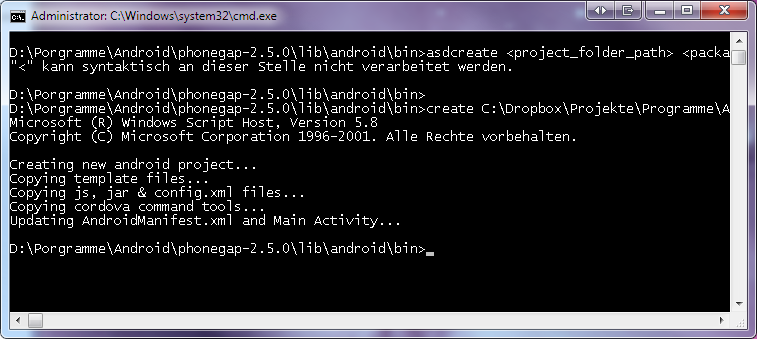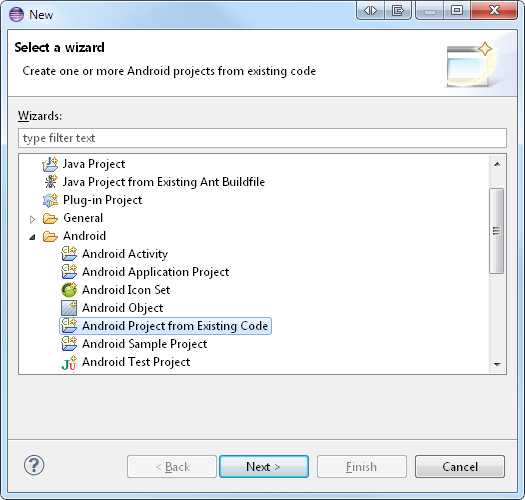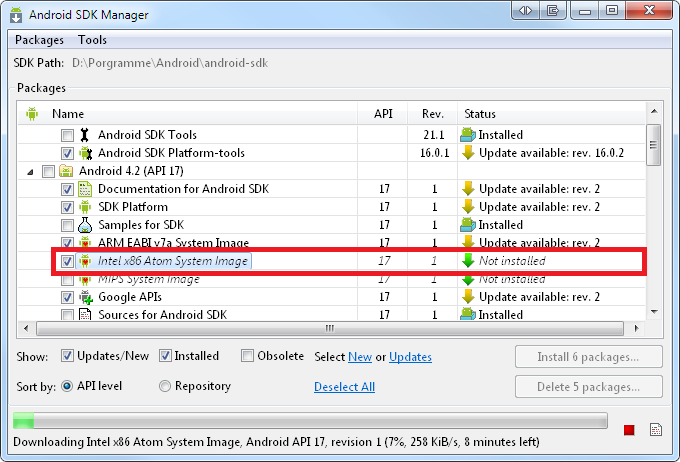PhoneGap Installation & Erste Schritte (Windows)
Posted: Juli 20th, 2013 | Filed under: Internet, Tutorials | Tags: html5, mobile app, phonegap, projekt erstellen, projekt testen, Tutorial | No Comments »Da die Installationsanweisung von PhoneGap zum Teil sehr ungenau ist, hier die einzelnen Schritte zum erfolgreichen Einrichten der Entwicklungsumgebung und dem ersten Projekt.
Installationen
- JDK 7 (64-Bit) installieren (Achtung JRE reicht nicht!) http://www.oracle.com/technetwork/java/javase/downloads/jdk7-downloads-1880260.html
- Android SDK installieren (64-Bit) http://developer.android.com/sdk/index.html
- “tools”-Ordner des Android SDK zur Umgebungsvariable “PATH” hinzufügen
- Eclipse Classic installieren (64-Bit) http://www.eclipse.org/downloads/
- Eclipse ADT-Plugin installieren http://developer.android.com/sdk/installing/installing-adt.html
- PhoneGap herunterladen und in ein Verzeichnis entpacken http://phonegap.com/download/
- Ant (http://ant.apache.org ) herunterladen und entpacken
- Ant “bin”-Verzeichnis zur Umgebungsvariable “PATH” hinzufügen
- JAVA_HOME Umgebungsvariable auf Pfad des JDK setzen
Projekt erstellen
Navigiere dich über die Konsole in das PhoneGap-Verzeichnis (hier “cd D:\Programme\Android\phonegap-2.5.0\lib\android\bin”), und generiere dir mit Hilfe der “create.bat” ein Projekt.
Im Anschluss darauf wird das Projekt automatisiert, unter dem angegeben Pfad, erzeugt.
Projekt importieren
Nun könnt ihr das so eben erstellte Projekt in Eclipse importieren.
PhoneGap App – Testen
Standardmäßig befindet sich bereits eine Test-HTML-Applikation im “assets/www”-Verzeichnis. Um die Applikation schließlich auf einem Android-Gerät oder auf dem Android-SDK mitgelieferten Emulator zu testen, so kann die Applikation per Rechtsklick auf den Projekt-Ordner mit dem Dialog-Befehl “Run as >Android Application” gestartet werden. Im Anschluss darauf öffnet sich ein Modal-Fenster, in welchem man ein bereits angeschlossenes Android-Geräte, falls bei diesem bereits das USB-Debugging aktiviert ist, oder ein Virtuelles Gerät, welches man über einen Manager erstellt, auswählen kann.
Testen im Emulator
Da der mitgelieferte Emulator sehr langsam ist, bietet es sich an ein echtes x86 Image zu installieren. Dies könnt ihr wie folgt realisieren (funktioniert nur bei Intel Prozessoren). Im Android SDK Manager einen Haken bei “Intel x86 Atom System Image” machen.
Hier eine genau Anleitung wie ihr das Image dann verwendet: http://software.intel.com/en-us/articles/installing-the-intel-atom-tm-android-x86-emulator-image-add-on-from-the-android-sdk-manager
 Ein Karlsruher Bloggt!
Ein Karlsruher Bloggt!