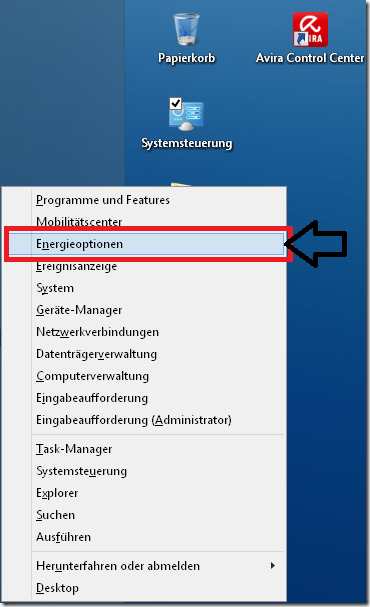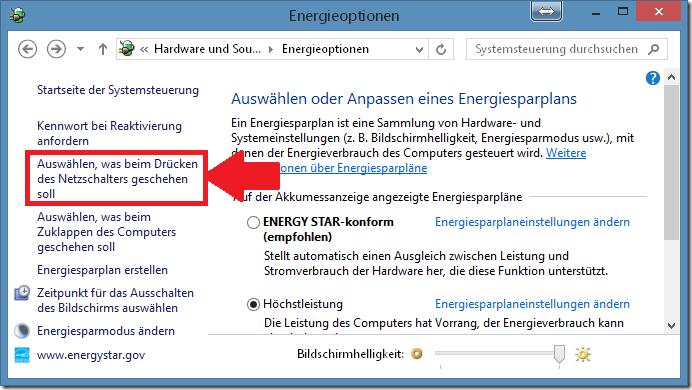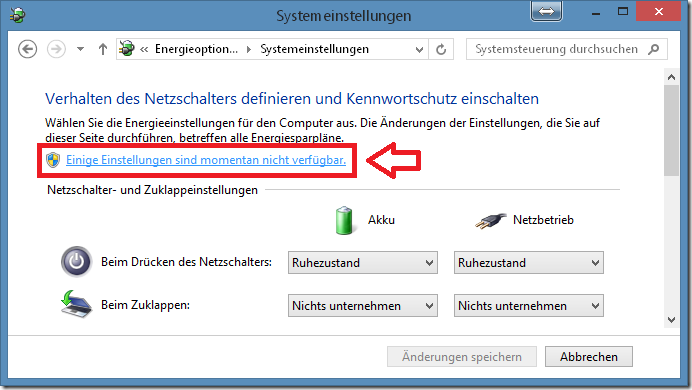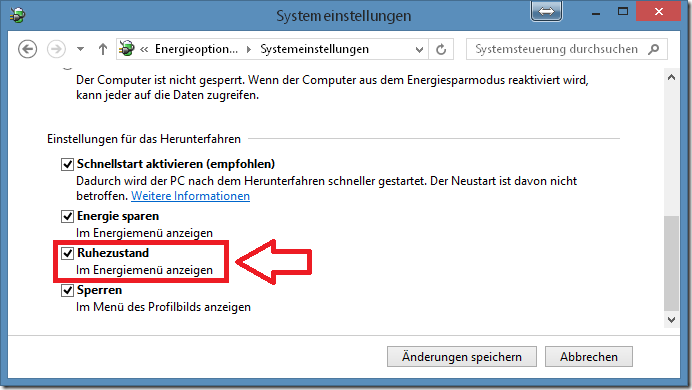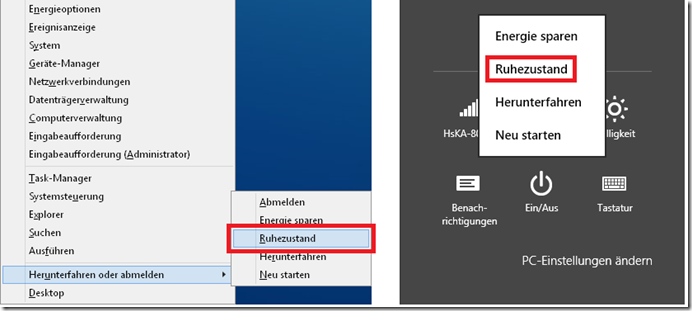Windows 8 Ruhezustand aktivieren
Posted: November 7th, 2013 | Filed under: Betriebsysteme, Software, Tutorials, Windows 8 | Tags: Energieoptionen, Ruhezustand, Ruhezustand aktivieren, Windows 8, Windows 8.1 | No Comments »Aus meiner Sicht ist der Ruhezustand die effektivste Art um seinen Laptop in den Tiefschlaf zu schicken. Im Gegensatz zu dem “Energie sparen”-Modus ist der Rechner im Ruhezustand vollständig ausgeschaltet. Alle Zustände laufender Programme werden auf die Festplatte geschrieben und beim Start des Rechners wieder aktiviert. Beim “Energie sparen”-Modus hingegen bleiben die Programmabbildungen im RAM gesichert, dieser muss dann dauerhaft mit Strom versorgt werden, welches dann unnötigerweise Saft aus dem Akku zieht.
Wieso Microsoft den Ruhezustand in jedem seiner Betriebssystem nur versteckt zur Verfügung stellt weiß ich nicht genau, aber es könnte daran liegen dass manche Programme nicht mehr einwandfrei wieder gestartet werden können, das macht mir persönlich jedoch gar nichts.
Ihr könnt wie folgt den Ruhezustand in Windows 8 aktivieren:
1) Energieoptionen öffnen
Die Energieoptionen könnt ihr mit Hilfe folgender Tastenkombination öffnen: WINDOWS + X => Energieoptionen
2) Auswählen, was beim Drücken des Netzschalters geschehen soll
3) Einige Einstellungen sind momentan nicht verfügbar
4) Haken setzen bei “Ruhezustand”
Nach unten scrollen und den Haken setzen bei “Ruhezustand”, Änderungen speichern und fertig!
5) Fertig
Viel Spaß mit eurem neuen Ruhezustand =)
 Ein Karlsruher Bloggt!
Ein Karlsruher Bloggt!