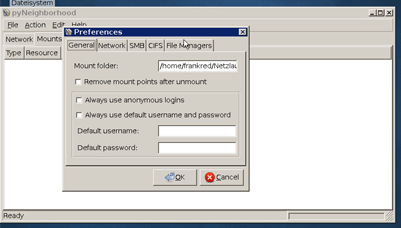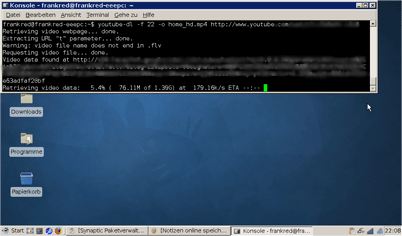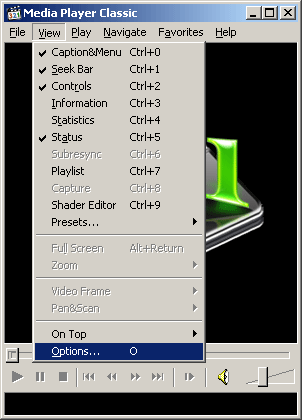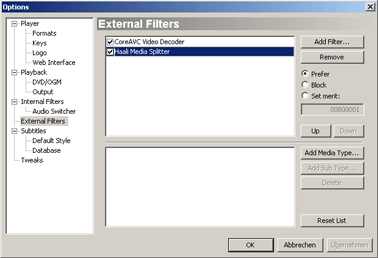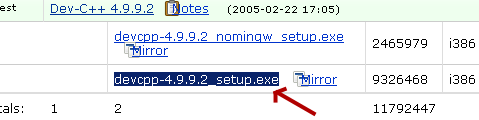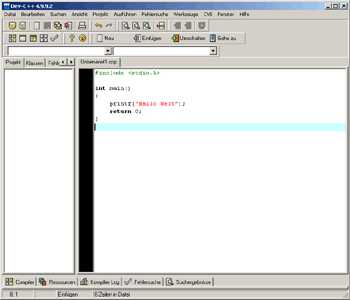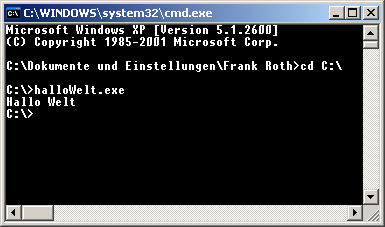Posted: Juli 1st, 2009 | Filed under: Software, Tutorials | Tags: pyNeighborhood, pyNeighborhood einrichten, pyNeighborhood Probleme, Samba, Samba Client installieren, Samba Probleme, smbclient, Ubuntu, Ubuntu 9.04, Xubuntu | No Comments »
Vor einiger Zeit habe ich ein größeres Dokument bei meiner Ausbildungsstelle auf ein NAS hochladen müssen. Das Dokument war lediglich auf meiner Linuxpartition verfügbar weil ich dieses unter Xubuntu 9.04 erstellt habe. Leider gab es einige Probleme beim nutzen des Samba Protokolls. Desswegen hier eine Tutorial wie ihr vorgehen müsst, damit ihr auf Ordner und Dateien im Netzwerk zugreifen könnt, auch mit individuellen Benutzerrechten.
Samba Client installieren
apt-get install smbclient
Anschließend öffnet ihr das XFCE4 Starmenü und geht unter System auf Shared Folders und installiert alle Dienste (ihr werdet automatisch danach gefragt).
Samba GUI-Client installieren
Als sehr guter und einfach zu bedienender Samba Client Benutzeroberfläche hat sich pyNeighborhood erwiesen.
sudo apt-get install pyNeighborhood
Die nachfolgende Anleitung solltet ihr genau beachten, ansonsten kommt es beim mounten und beim Zugriff auf die Netzwerkordner zu Fehlern. Nun startet ihr also pyNeighborhood über das Startmenü (Netzwerk -> pyNeighborhood) und verlegt das Mount-Verzeichnis in ein Ordner in eurem Home Verzeichnis (Edit -> Preferences -> Generals). Zum Beispiel auf: /home/benutzername/Netzlaufwerke
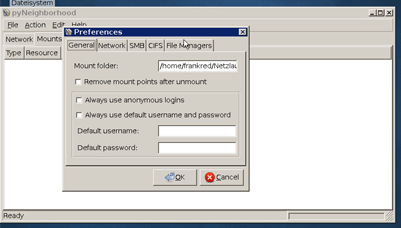
pyNeighborhood - Screenshot
Das Verzeichnis muss natürlich existieren. Somit könnt ihr pyNeighborhood auch ohne root-Rechte ausführen (also auch über das Startmenü). Verlegt ihr das Verzeichnis nicht um und startet ihr pyNeighborhood ohne root-Rechte tritt ein Fehler beim mounten der Netzwerkordner auf.
Habt ihr
pyNeighborhood bereits als root ausgeführt und versucht einen Netzwerkordner zu mounten solltet ihr die Konfigurationsdateien mittels folgendem Befehl löschen und es mit der obigen Anleitung versuchen.
sudo rm -r ~/.pyNeighborhood
Posted: Juni 15th, 2009 | Filed under: Internet, Software, Tutorials | Tags: download, download youtube hd, HD, hd video youtube, hd-videos, Linux, Ubuntu, Xubuntu, youtube, youtube hd videos herunterladen, youtube-dl | 2 Comments »

Youtube Screenshot
Gerade habe ich einen sehr interessanten Bericht auf http://youtube.com entdeckt. Glücklicherweise gab es das Video sogar in HD Qualität.
Ich habe ein paar Youtube Downloader für Windows ausprobiert, jedoch hatte ich bei keinem die Chance die Videos in HD Qualität herunterzuladen. Mittels dem Kommandozeilenprogramm youtube-dl für Linux habe ich einen Trick gefunden wie man HD-Videos von youtube downloaden kann.
Ich nutze (x)Ubuntu als zweites Betriebsystem neben Windows XP. Hier meine Anleitung wie ich vorgegangen bin.
youtube-dl herunterladen & installieren
sudo apt-get install youtube-dl
youtube-dl starten & video HD herunterladen
youtube-dl -f 22 -o hd_video.mp4 http://www.youtube.com?v=xxxxxx-xxxx
Dabei steht -f 22 für die Qualität des Videos. Früher gab es maximal format 18 (High Quality Modus). Das HD Format läuft momentan auf format 22, somit ergibt sich die Möglichkeit HD Videos herunterzuladen. Der Parameter -o hd_video.mp4 gibt die Ausgabedatei an. Anschließend folgt der Youtube-Link.
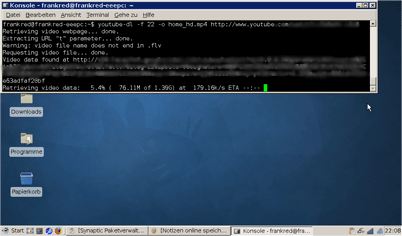
Xubuntu Screenshot youtube-dl
Posted: Juni 7th, 2009 | Filed under: Tutorials | Tags: Asus, dkms, EeePC 1000H, Kubuntu, rt2860, Ubuntu, Ubuntu 9.04, WLAN Problem, WPA2, Xubuntu | 6 Comments »
Ich habe die aktuelle Version von xUbuntu 9.04 auf meinem EeePC 1000H installiert. Bedauerlicherweise musste ich feststellen, dass es nicht möglich ist mich mit meinem Router (Speedport W700V) bei dem die WPA2 Verschlüsselung aktiviert ist zu verbinden. Seltsamerweise wurde nach Eingabe des WPA2 Key ein Hex Wert im Passwort-Feld angezeigt. Somit wurde der von mir eingegebene Key immer wieder überschrieben.
Dieses Problem lässt sich jedoch wie folgt lösen:
Den aktuellsten vorinstallierten Treiber umbennenen damit er nicht automatisch geladen wird. Hier liegt er in folgendem Verzeichnis. Je nach verwendetem Kernel kann das Verzeichnis auch zum Beispiel 2.6.28-12-generic oder 2.6.28-15-generic heißen.
- cd /lib/modules/2.6.28-11-generic/kernel/drivers/staging/rt2860/
- sudo mv rt2860sta.ko rt2860sta.bak
Quellen aktualisieren und fehlende Pakte installieren (besorgt euch eine Internetverbindung)
- sudo apt-get update
- sudo apt-get install dkms
- sudo apt-get install build-essential
- sudo apt-get install linux-headers-generic
In Ordner wechseln indem sich rt2860-dkms_1.7.1.1_all.deb befindet und Debian Paket installieren
- sudo dpkg -i rt2860-dkms_1.7.1.1_all.deb
Anschließend müsst ihr euren EeePC neustarten. Jetzt müsste die WPA2 Verbindung problemlos funktionieren. 😀
Posted: April 6th, 2009 | Filed under: Software, Tutorials | Tags: AC3filter, CoreAVC, EeePC 1000H, Haali media splitter, HD, HD Filme, HD Player, HD Ready, Media Player Classic, Netbook als HD Player, Orion TV 26066 | 24 Comments »

EeePC 1000H
Hallo Leute, seit kurzem bin ich stolzer Besitzer eines Asus EeePC 1000H. In diesem Tutorial will ich euch zeigen wie ihr trotz der „relativ“ geringen Leistung eures Netbook HD Videos erfolgreich und völlig flüssig an eurem HD-Ready,HD -Fernseher oder am PC abspielt.
Mit den gängigen Video-Player wie zum Beispiel VLC oder GOM Player hat man oft das Problem das die Systemressourcen einfach nicht ausreichen um ein gutes Wiedergabeergebnis zu erreichen.
Mit einigen Tricks erreicht ihr trotz geringer Leistung ein sehr gutes Abspielergebnis. Unterstützt werden alle gängigen Containerformate oder Videoformate wie zum Beispiel mkv, mp4 oder avi.
Zum Testen habe ich mir den Film Elephants Dream(1024) her rausgesucht. Da dieser ein sogenanntes „OpenMovie“ ist, könnt ihr ihn natürlich kostenlos herunterladen. Mein Fernseher(Orion TV-26066) unterstützt leider nur HD Ready(1280 × 720) das macht aber nichts.

EeePC & Orion TV 26066 HD Ready
Was braucht ihr dafür?
Hardware
- Netbook(~1600Mhz, ~1GB Ram) mit VGA / DVI / HDMI -Ausgang
- VGA / DVI / HDMI -Kabel falls ihr euren Fernseher füttern wollt
- Fernseher mit VGA / DVI / HDMI -Anschluss
Der EeePC 1000H „(und alle anderen Standart Netbooks) verfügt „nur“ über einen VGA Anschluss.
Software
Vorgehensweise
Installation
- Herunterladen der Software
- MediaPlayerClassic läuft ohne installation, also einfach in euer Programmverzeichnis kopieren
- CoreAVC mit oder ohne Haali media splitter installieren(empfohlen mit)
- AC3filter installieren
- Falls ihr den Haali media splitter beim CoreAVC Setup noch nicht installiert habt dann tut dies jetzt
Einrichtung
- Media Player Classic öffnen und dort geht ihr auf: View -> Options -> External Filters
- Dort auf Add Filters aus der Liste sucht ihr dann CoreAVC Video Decoder und Haali Media Splitter
- Fügt diese hinzu und wählt bei beiden „rechts“ Prefer aus
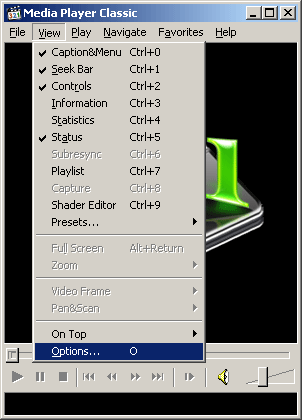
Media Player Classic - Options
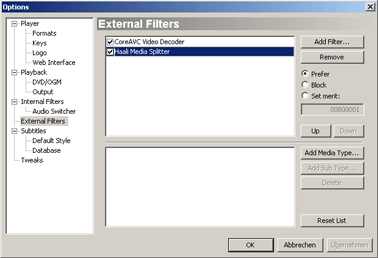
Media Player Classic Filter
Anschluss

Orion 26066 - Anschlüsse
- Netbook an Fernseher anschließen
- Bildschirm auf Fernseher klonen
- Mit Media Player Classic eine Videoquelle öffnen
- Falls ihr einen Widescreen oder 16:9 Fernseher habt könnt ihr bei Filmen die schwarzen Balken durch View -> Pan&Scan -> Scale to Widescreen / scale to 16:9 TV entfernen. Das Bild wird dann in der Höhe passend skaliert.
Viel Spaß beim Filme anschauen :). Werde heute abend zusätzlich noch einige bilder zu diesem Artikel veröffentlichen.
Posted: Februar 25th, 2009 | Filed under: Programmieren, Tutorials | Tags: C, C Tutorial, Compiler, DEV-C++, Entwicklungsumgebung, für Anfänger, Programmieren | 1 Comment »
Einleitung
Nach meinem Tutorial mit LCC und der Programmiersprache C wollte ich euch heute eine zweite, noch einfacher zu bedienende, Entwicklungsumgebung vorstellen.
Download & Installation
Den Compiler und die Entwicklungsumgebung DEV-C++ könnt ihr euch unter http://sourceforge.net/project/showfiles.php?group_id=10639&package_id=12148&release_id=307174 herunterladen. Dazu müsst ihr lediglich auf devcpp-4.9.9.2_setup.exe klicken.
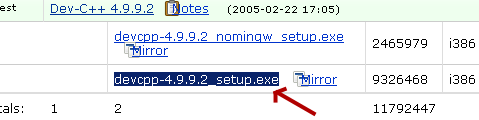
DEV-C++ Sourceforge Screenshot
Nach dem Herunterladen müsst ihr per Doppelklick die Anwendung installieren. Nach der Installation startet ihr DEV-C++.
Unser erstes Programm
Um ein erstes Programm zu erstellen müsst ihr unter Datei->Neu->Quelldatei eine neue Datei anlegen. Folgenden Quellcode fügt ihr nun in euer Editorfeld ein.
#include <stdio.h>
int main()
{
printf(„Hallo Welt“);
return 0;
}
Das Programm soll die Ausgabe „Hallo Welt“ auf der Konsole erzeugen.
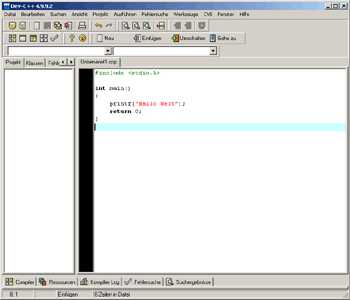
DEV-C++ Screenshot
Kompilieren und Ausführen
Um euer Programm nun auszuführen klickt ihr auf Ausführen->Kompilieren und Ausführen. Ihr werdet jetzt gefragt wo ihr euer Programm speichern wollt. Hier im Beispiel habe ich das Programm direkt auf der Festplatte unter C: gespeichert. Nach auswählen des Speicherortes sollte das Programm kompiliert sein.
Um das Programm jetzt zu starten geht in die Konsole. Also im Windows unter Start->Ausführen CMD eingeben und bestätigen. Nun öffnet sich die Konsole und ihr könnt das Programm nun durch Eingabe des Programmnamens ausführen.
cd C:\
HalloWelt.exe
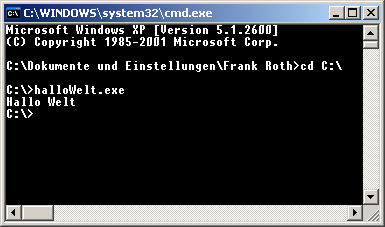
Hallo Welt Programm
Viel Spaß beim Programmieren 😉
 Ein Karlsruher Bloggt!
Ein Karlsruher Bloggt!