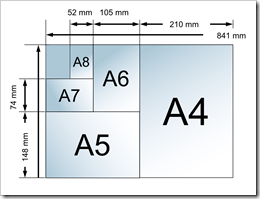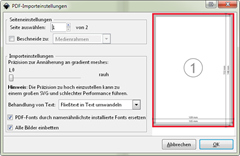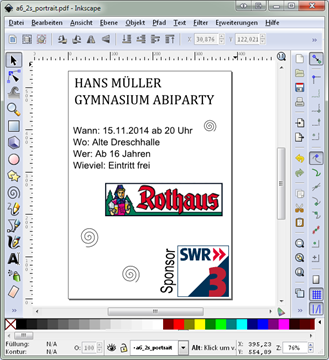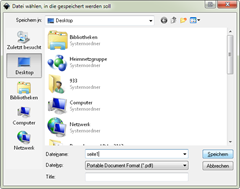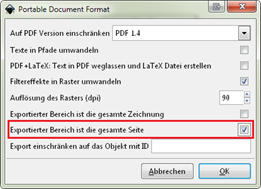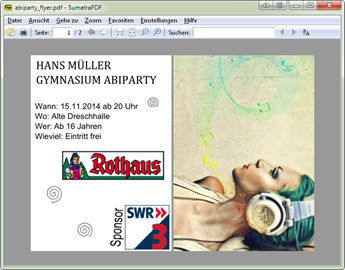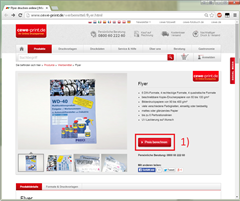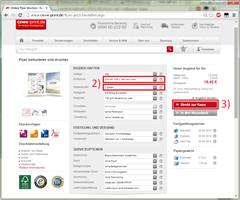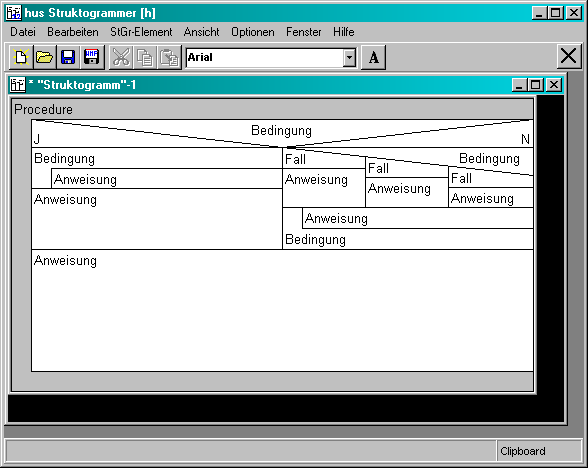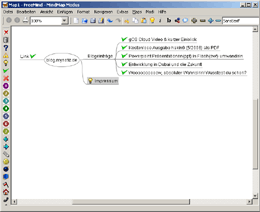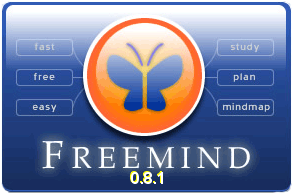Tutorial Flyererstellung
Posted: September 24th, 2014 | Filed under: Tutorials | Tags: DIN-A5, DIN-A6, erstellen, Flyer Vorlage, Flyler, Inkscape, pdf | 2 Comments »Ihr plant beispielsweise eine Abiparty, eine Hochtzeit oder einfach nur eine fette Party und wollt natürlich, dass so viele Leute wie möglich kommen. Ein altbewährtes Mittel um euch Gehör zu verschaffen, sind natürlich neben Sozialen Netzwerken immernoch die Flyer. Die sind praktisch und man kann sie einfach überall auslegen. Aber wie erstellt man richtig einen Flyer?
Im folgenden Tutorial möchte ich euch von der Er- bis hin zur Bestellung zeigen wie Ihr einen solchen Flyer kreiert. Grundlage für dieses Tutorial ist Inkscape, ein kostenloses Vektorgrafik- und Zeichenprogramm.
1) Druchvorlage herunterladen
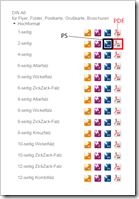 Ladet euch eine gewünschte Druckvorlage hier herunter. Normalerweise haben Flyer eine Größe von DIN-A5 oder DIN-A6.
Ladet euch eine gewünschte Druckvorlage hier herunter. Normalerweise haben Flyer eine Größe von DIN-A5 oder DIN-A6.
Ich hier im Tutorial bevorzuge ich das etwas kleinere DIN-A6-Format und lade mir entsprechend die zweiseitige DIN-A6-Vorlage als Hochformat (pdf) herunter.
2) Vorlage öffnen
Öffnet nun die jeweilige Vorlage. Falls ihr Inkscape verwendet öffnet einfach die heruntergeladene PDF-Datei a6_2s_portrait.pdf und wählt entsprechend “Seite 1” aus. Beide Seiten sind völlig identisch also ist es eigentlich egal. Welche ihr öffnet.
3) Flyer gestalten
Jetzt seid ihr dran. Entfernt alle Markierungen mit STRG + A und [DEL] und lasst eurer Kreativität freien Lauf. Denkt daran falls ihr ein Event umwerbt keine wichtigen Informationen auszulassen.
4) Speichern
Speichert eure Vorderseite nun als “seite1.pdf” und achtet darauf, dass ihr nur die Option “Exportierter Bereich ist die gesamte Seite” ausgewählt habt.
Natürlich fehlt auch noch die Rückseite eures Flyers. Wiederholt einfach alles nochmal ab Schritt 2) und speichert eure Rückseite nun als “seite2.pdf”.
5) PDFs zusammenfügen
Final müssen die zwei PDF-Dateien noch zusammengefügt werden. Dies könnt ihr mit Hilfe des Programmes pdfsam realisieren. Wie ihr genau die PDF-Dateien zusammen bringt könnt ihr hier, in einem älteren Beitrag von mir, nachlesen.
6) Registrieren, Hochladen und Bestellen
Bestellen könnt die Flyer nun beispielsweise bei Cewe Print. Vergesst bei der Bestellung nicht das entsprechende Format, hier im Beispiel DIN-A6, und die Stückzahlen auszuwählen.
Ich hoffe ich konnte dem ein oder anderen von euch einen kleinen Einblick geben, wie man bei so einer Flyererstellung eigentlich vorgeht. Alternativ könnt ihr natürlich auch Photoshop oder InDesign für das Gestalten eures Flyers verwenden.
 Ein Karlsruher Bloggt!
Ein Karlsruher Bloggt!