Anleitung um viele Bilder zu verkleinern/vergrößern
Posted: Dezember 21st, 2008 | Filed under: Software, Tutorials | Tags: Bilder, IrfanView, konvertieren, Massenbearbeitung, resize, Tool, umwandeln, vergrößern, verkleinern | No Comments »![]() Da ich oft viele Bilder von meiner Digitalkamera ins Internet stelle brauche ich natürlich ein Massenkonvertirungsprogramm. Es werden also alle Bilder automatisch nach einem bestimmtem Schema konvertiert bzw. verkleinert. Dafür verwende ich IrfanView in der Version 4.10 (englisch).
Da ich oft viele Bilder von meiner Digitalkamera ins Internet stelle brauche ich natürlich ein Massenkonvertirungsprogramm. Es werden also alle Bilder automatisch nach einem bestimmtem Schema konvertiert bzw. verkleinert. Dafür verwende ich IrfanView in der Version 4.10 (englisch).
Dies ist also ein kleines Tutorial welches in einigen Schritten erklärt wie ihr eure Bilder verkleinert.
Download & Installation
Zuerst müssen wir IrfanView natürlich herunterladen. Das könnt ihr auf der Downloadseite von IrfanView machen. Hier der Link: IrfanView Download Seite oder wenn ihr die portable Version haben wollt (ihr erstpart euch das installieren) klickt hier: http://www.winload.de/download/79941/Grafik,Desktop/Bildviewer/Portable.IrfanView.4.20.html. Anschließend wenn ihr euch für die normale Version entschieden habt müsst ihr das Programm einfach noch installieren.
Massenbearbeitung
Weiter unten eine kurze Bilderserie die euch Schritt für Schritt zeigt wie ihr vorgehen müsst.
Hier im Beispiel liegen meine 4 Bilder die ich verändern will auf dem Desktop. Gespeichert werden meine fertigen Bilder unter “C:Temp” und werden nach dem Schema “Urlaubsbilder-Spanien-2008-###” benannt. Dabei stehen die # – Zeichen für
die Zahl des aktuellen Bildes (also: das erste Bild würde bei mir
“Urlaubsbilder-Spanien-2008-001.jpg” heißen, das zweite Bild
“Urlaubsbilder-Spanien-2008-002.jpg”, usw….). Wie ihr im dritten
Screenshot sehen könnt gibt es noch mehr Schemas wie ihr eure Bilder verkleinern oder vergrößern könnt. Bei mir im Beispiel habe ich die neue Bildergröße auf 65% (jeweils Höhe und Breite) bezüglich der alten Größe verändert. Was zusätzlich noch zu erwähnen wäre, ist das ihr unter Options im “Output format”
die Qualität eurer neuen Bilder angeben könnt (0%-100%). Ich wähle
meistens ~80% – 85%, das Ergebnis lässt sich ganz gut sehen. Des
Weiteren stehen zur Zeit circa 15 Ausgabeformate zur Verfügung,
darunter JPG(JPEG ), GIF, BMP, PNG, ICO und PDF.
Schritt 1:
Schritt 2:
Schritt 3:
Zum Schluss nur noch auf “Save Settings” und “Start Batch” klicken.
Eure fertigen umkonvertierten Bilder liegen nun im Ordner “C:Temp“.
Ich hoffe ich konnte leicht erklären wie ihr einfach eure Bilder verkleinert. Viel Spaß damit euer Admin ![]()
 Ein Karlsruher Bloggt!
Ein Karlsruher Bloggt!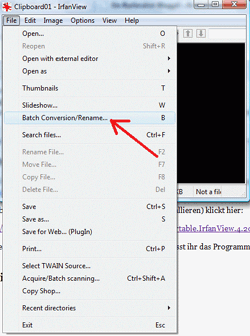
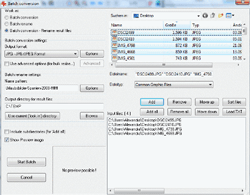
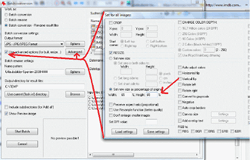



Leave a Reply